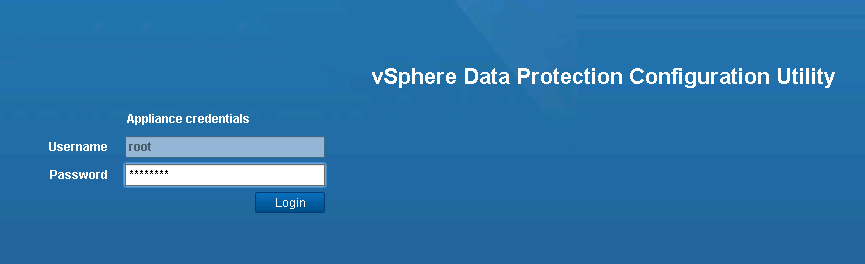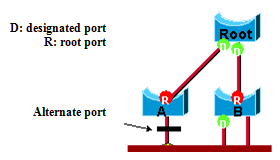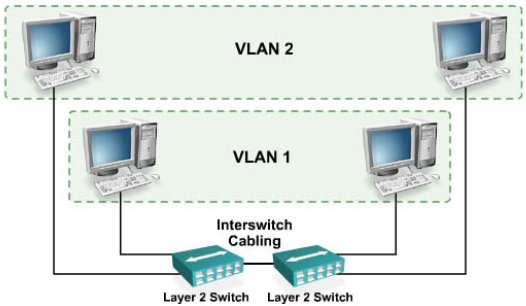Con la licenza Essential Plus è possibile trovare nei download anche il VDP, al momento della scrittura nella versione 5.5.6.
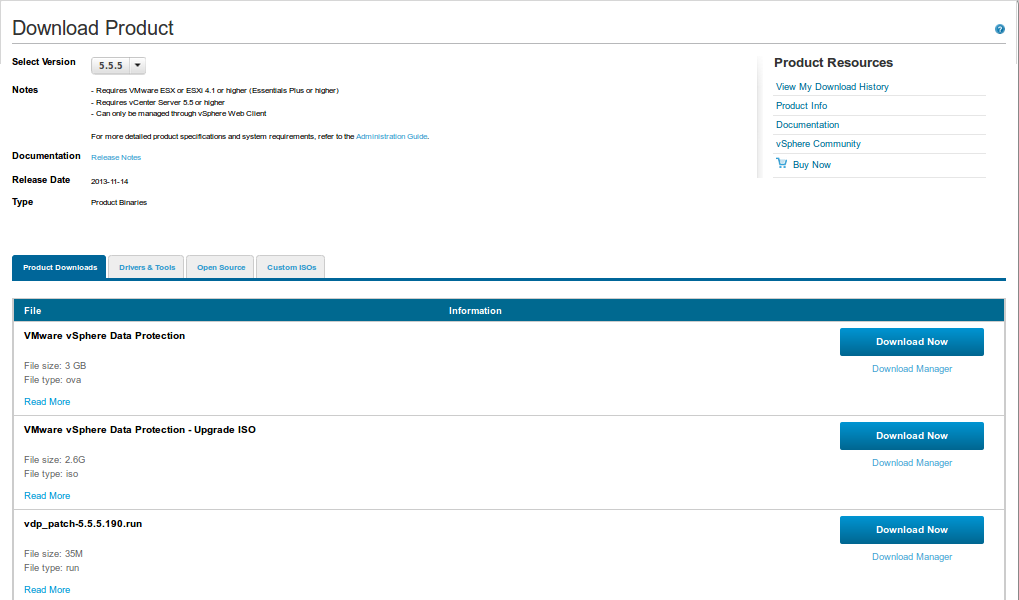
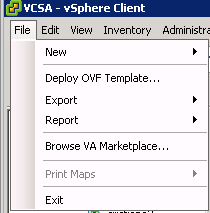
Il file scaricato è un template OVF, apriamo il client selezioniamo file, Deploy OVF Template.
Adesso possiamo seguire le indicazioni della procedura guidata.
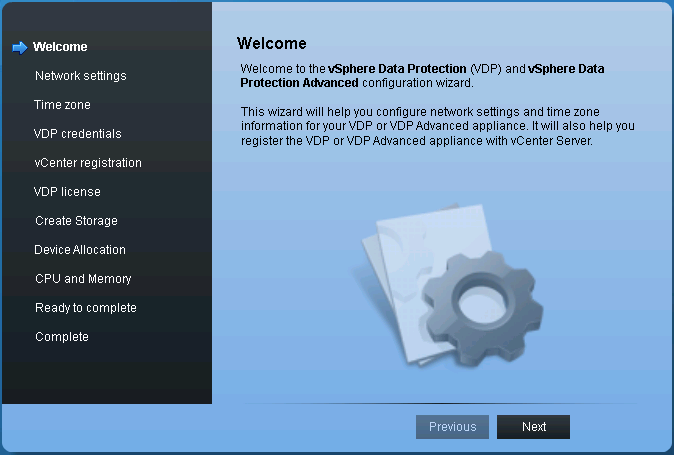
selezioniamo next
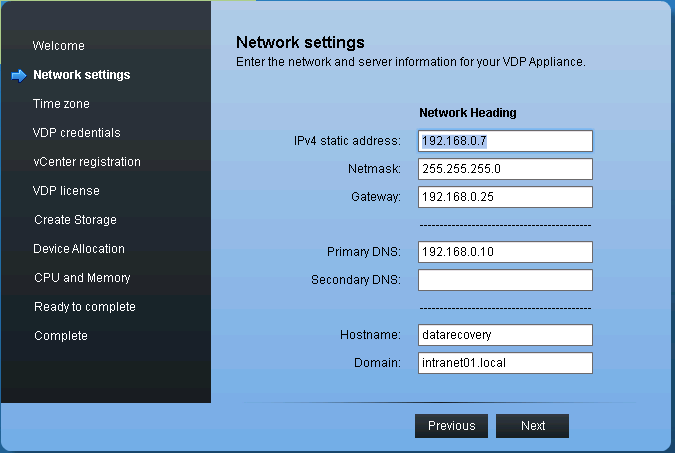
Qui inseriamo l'indirizzo ip che avrà l'appliance al termine dell'installazione, indichiamo anche i dati supplementari della rete.
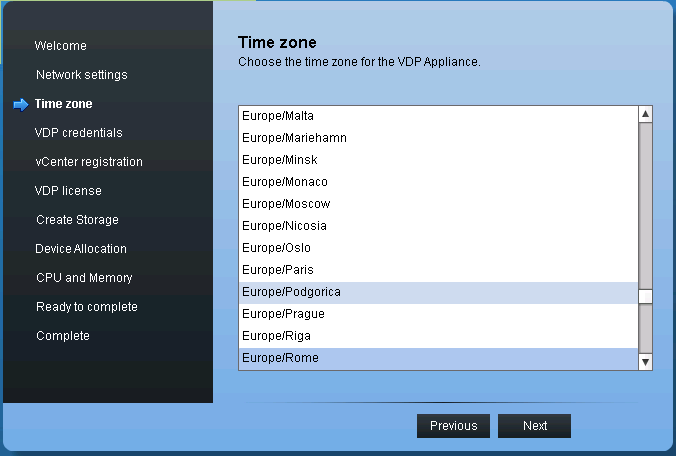
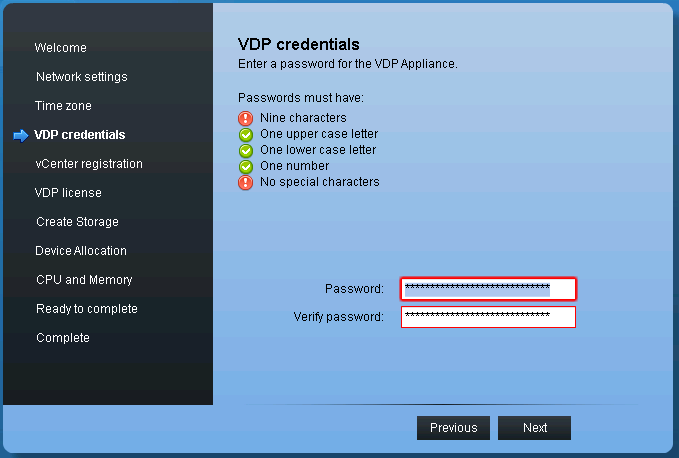
La password dell'appliance dovrà avere nove caratteri, almeno una lettera maiuscola,almeno una lettera minuscola,almeno un numero, nessun carattere speciale(@,#,ecc) altrimenti non verrà accettata.
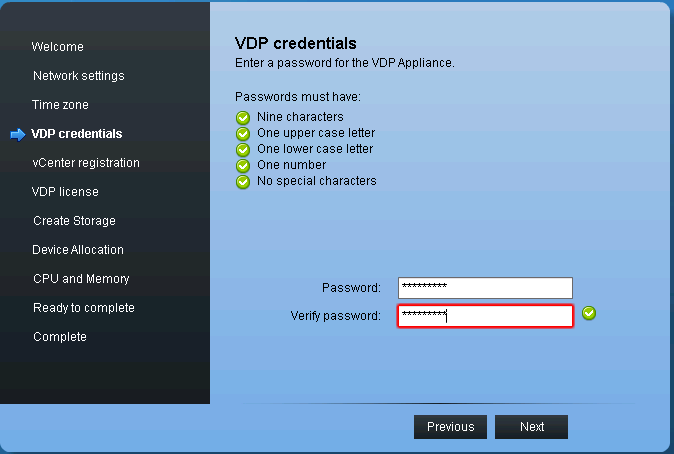
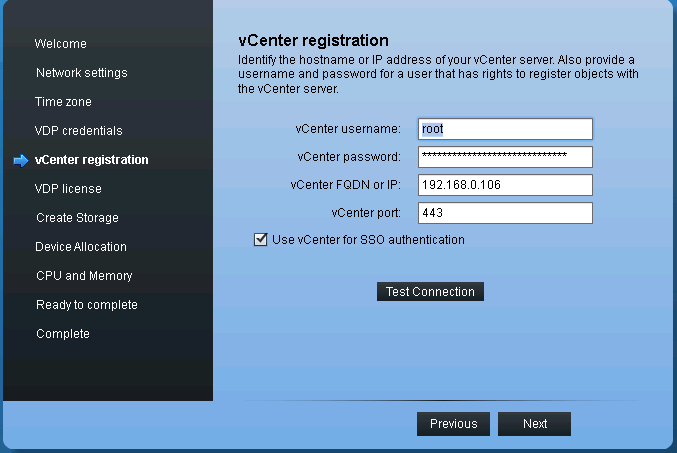
Adesso inseriamo indirizzo, user e password del Virtual Center. I dati sopra sono puramente indicativi.
Click su Test Connection
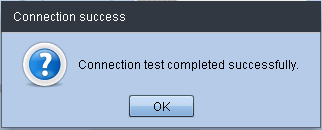
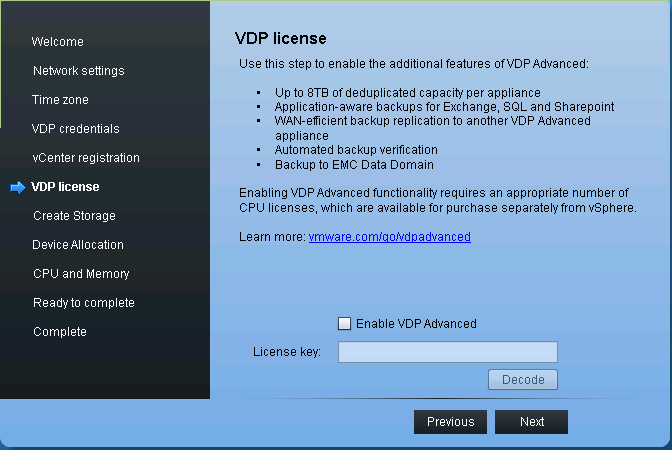
Nel caso della licenza standard, possiamo selezionionare "next"
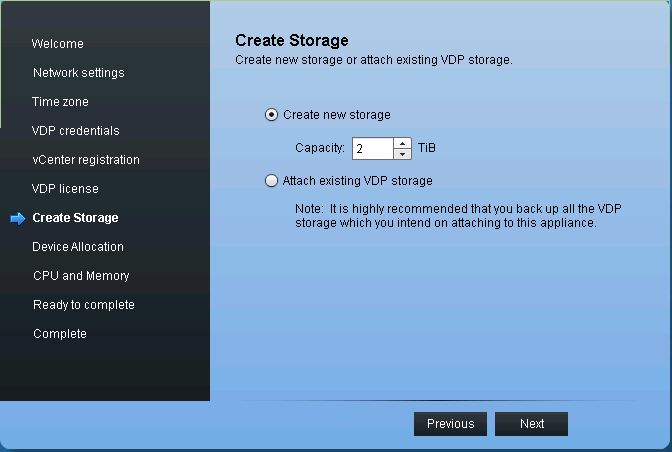
Qui selezioniamo le dimensioni dello storage disponibile per i backup. Non sarà più possibile espandere o diminuire questo storage.
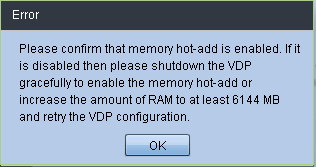
Ci viene segnalato che è necessario disporre di 6gb di ram da dedicare all'appliance VPD.
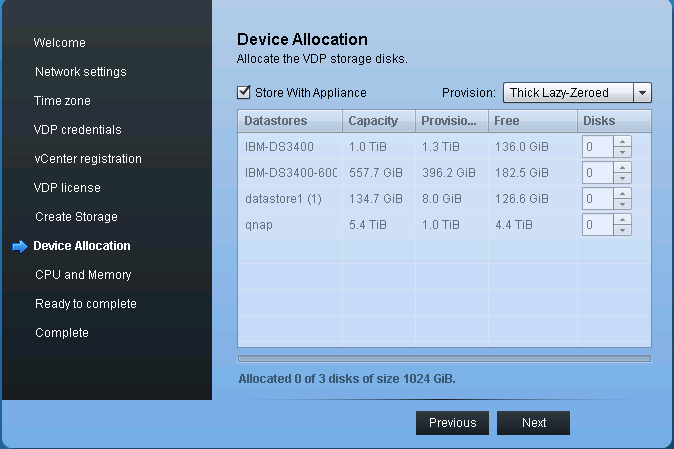
Qui dobbiamo selezionare il datastore dove verrà allocato lo storage che detiene i salvataggi. Nel mio caso la nas qnap. In alto a destra possiamo scegliere il Provision dello storage. Maggiori dettaglio provision
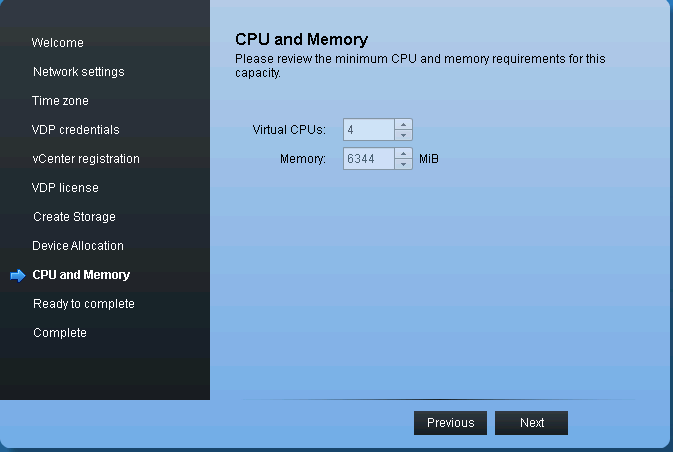
Lasciamo le opzioni proposte
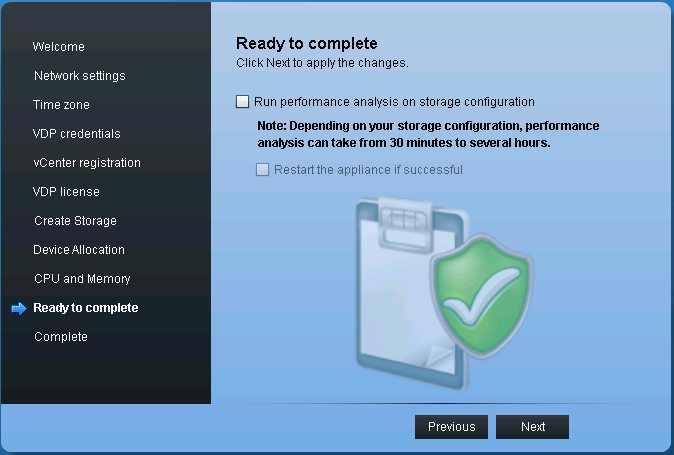
Possiamo selezionare il flag e procedere con next
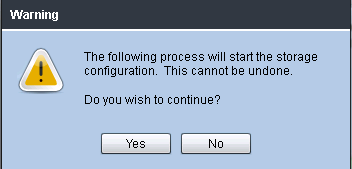
selezioniamo next
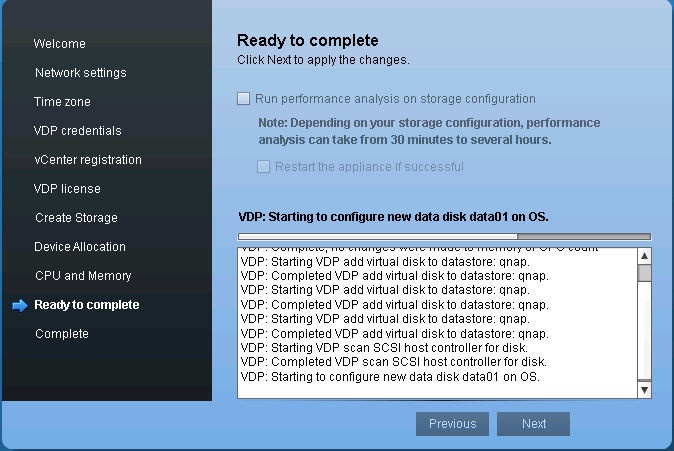
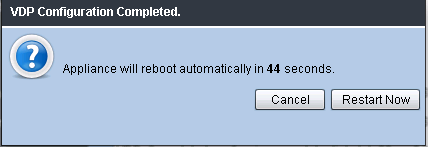
Premiamo restart now
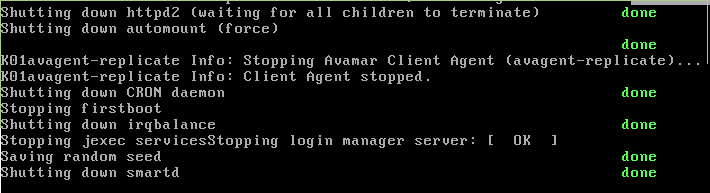
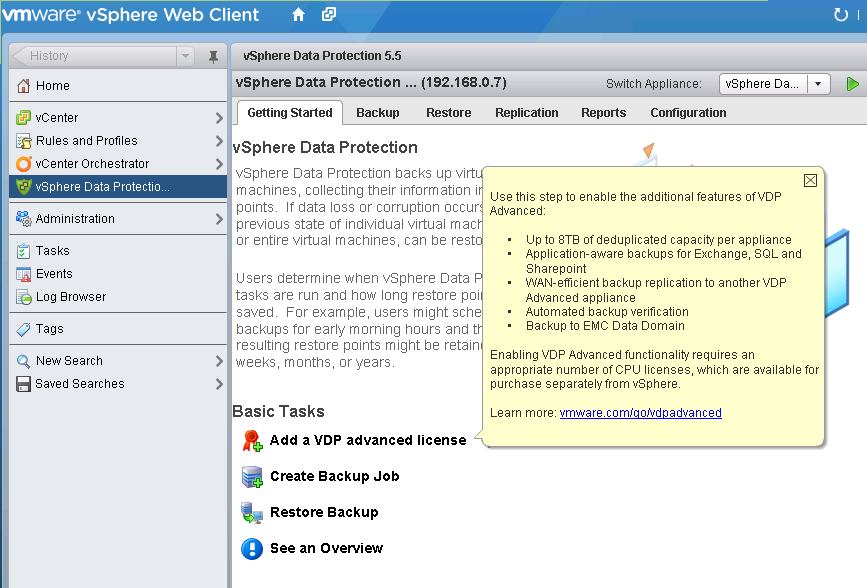
Adesso dal nostro webclient vmware possiamo collegarci all'appliance VDP
Se invece ci vogliamo collegare direttamente all'apliance possiamo aprire il browser all'indirizzo https://ip-scelto:8543/vdp-configure
user root password scelta al punto quattro.