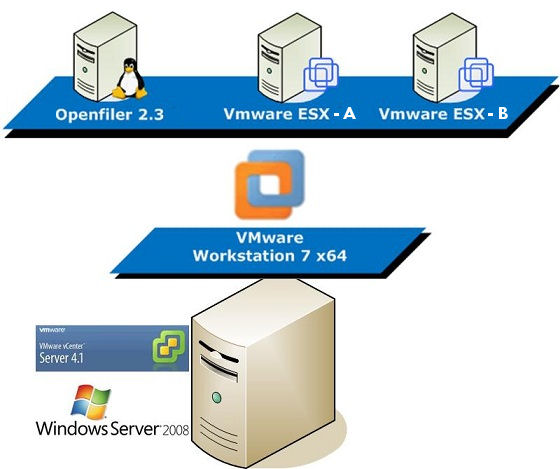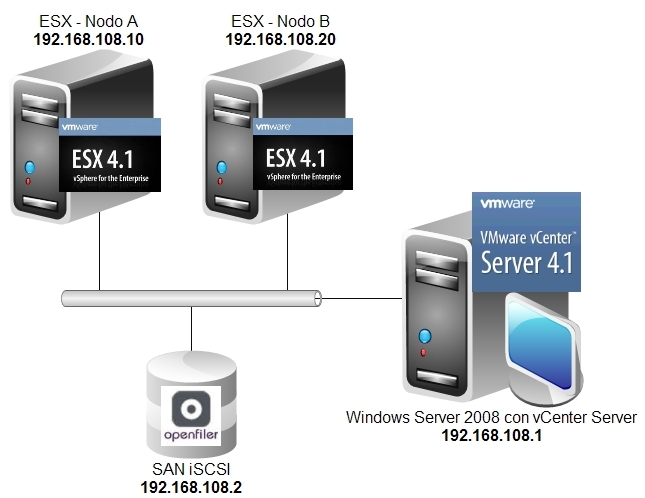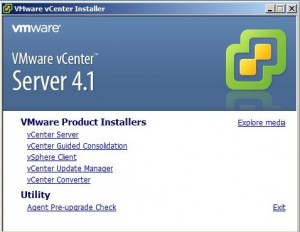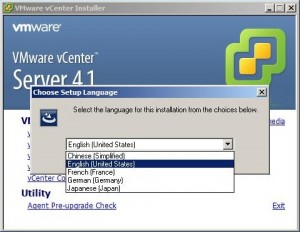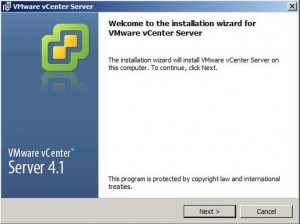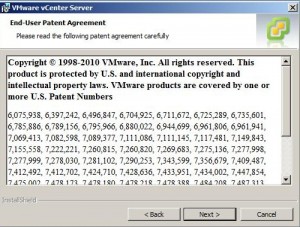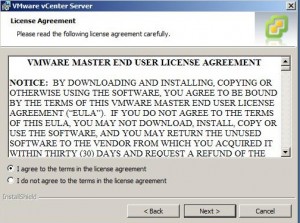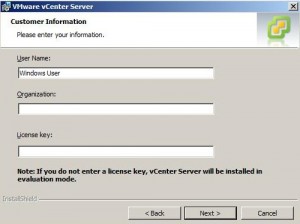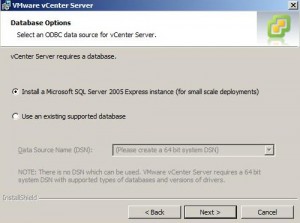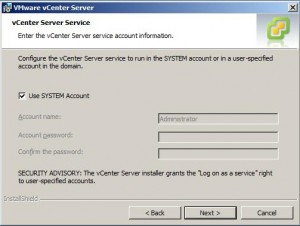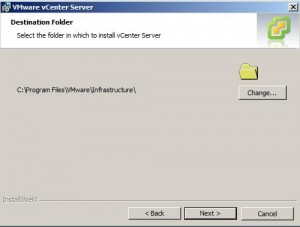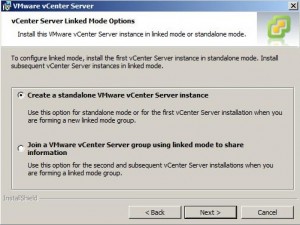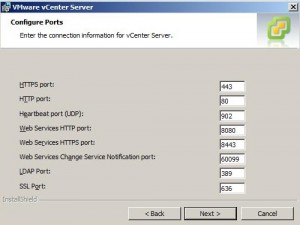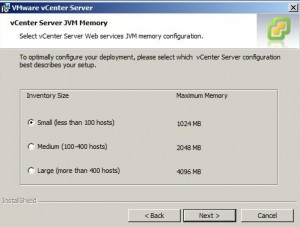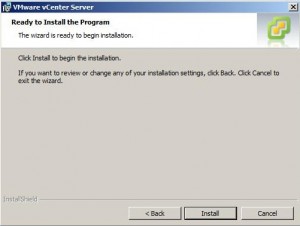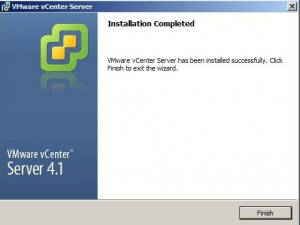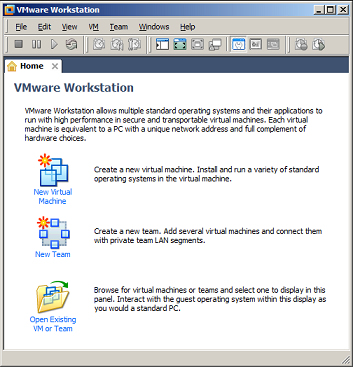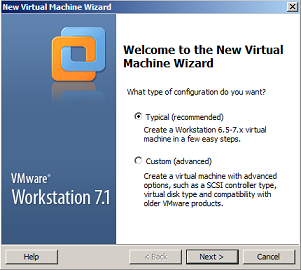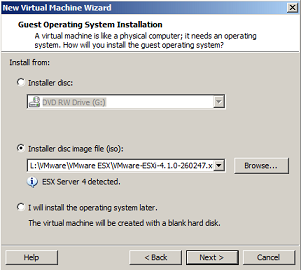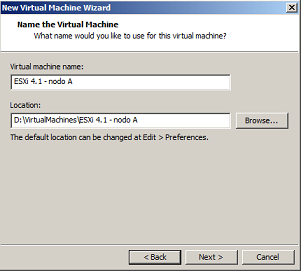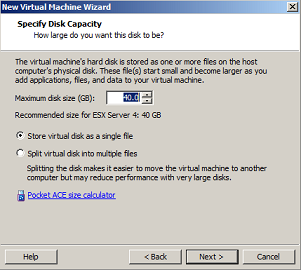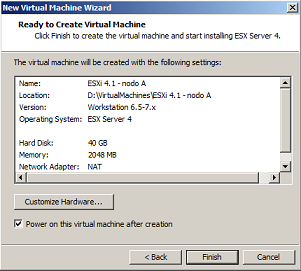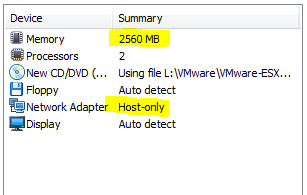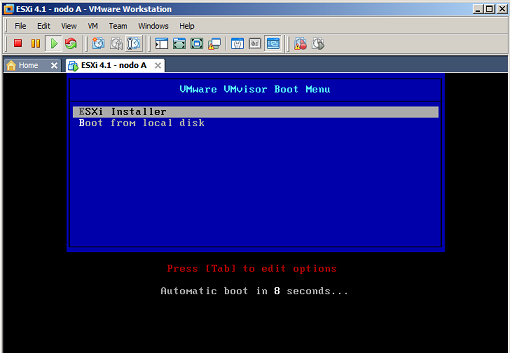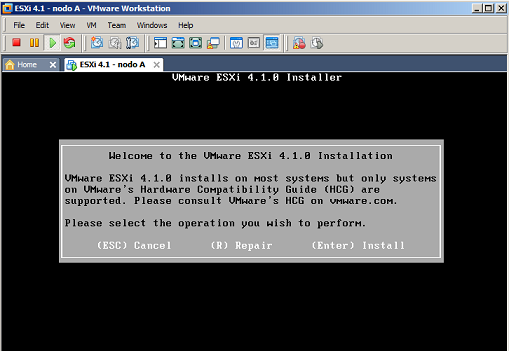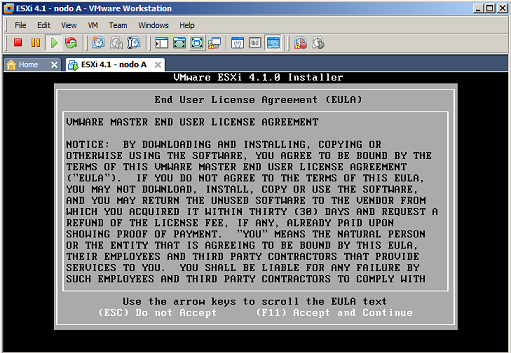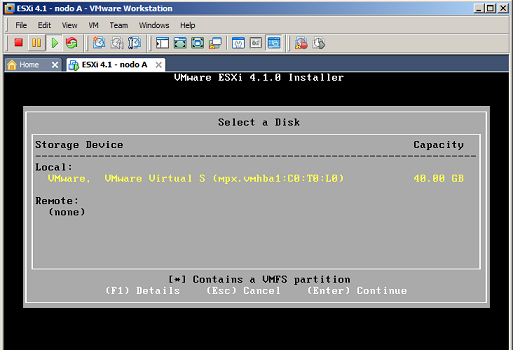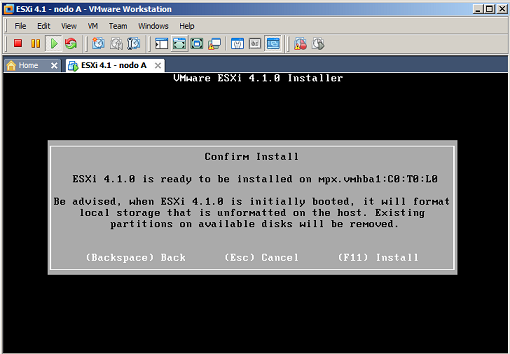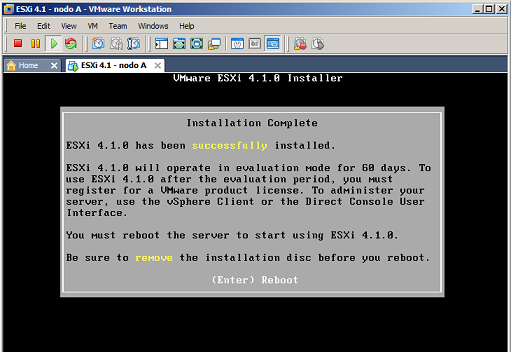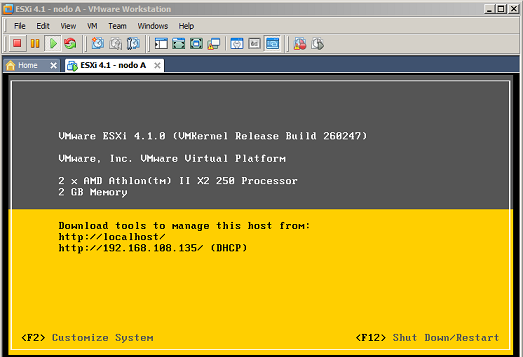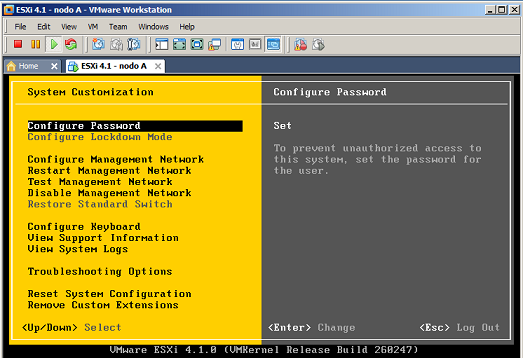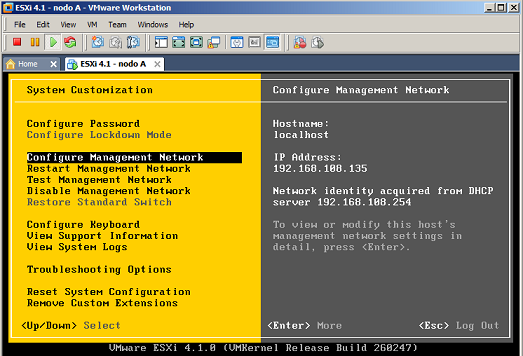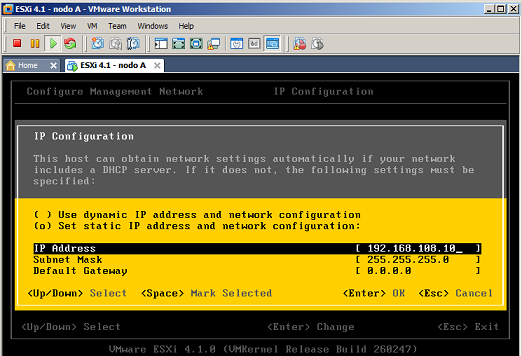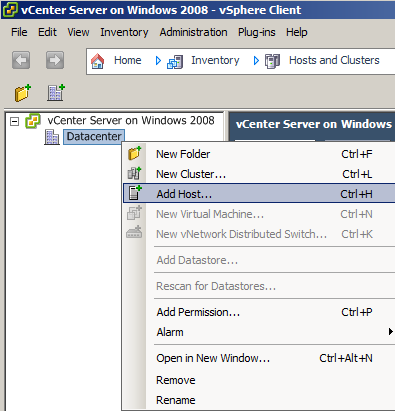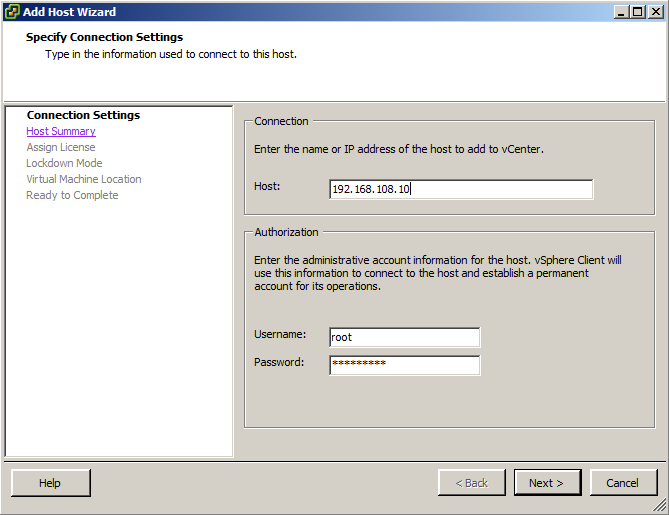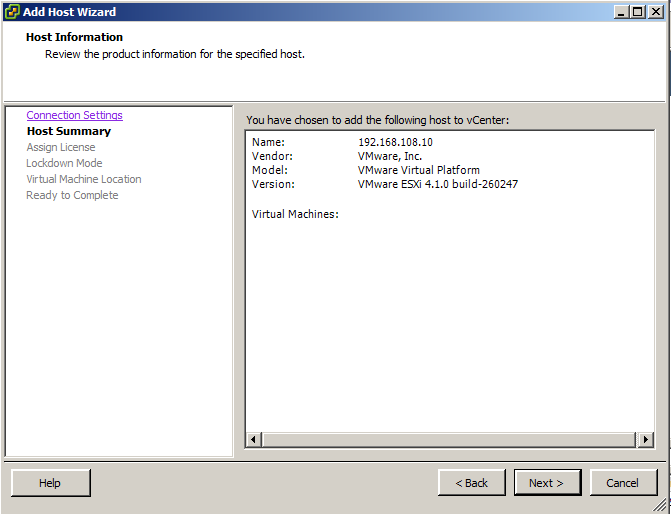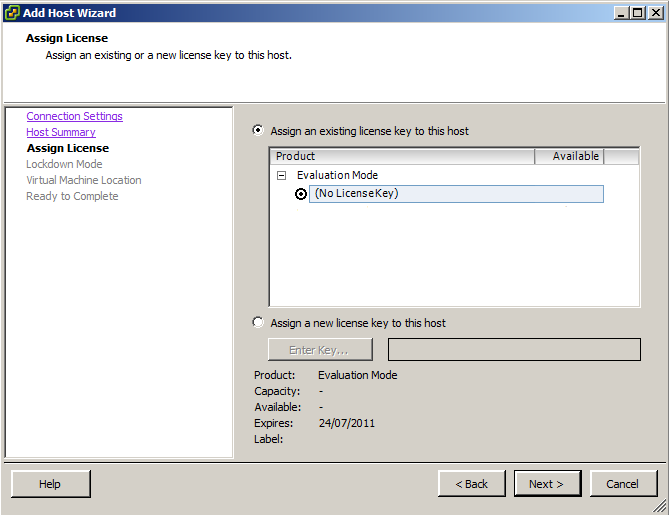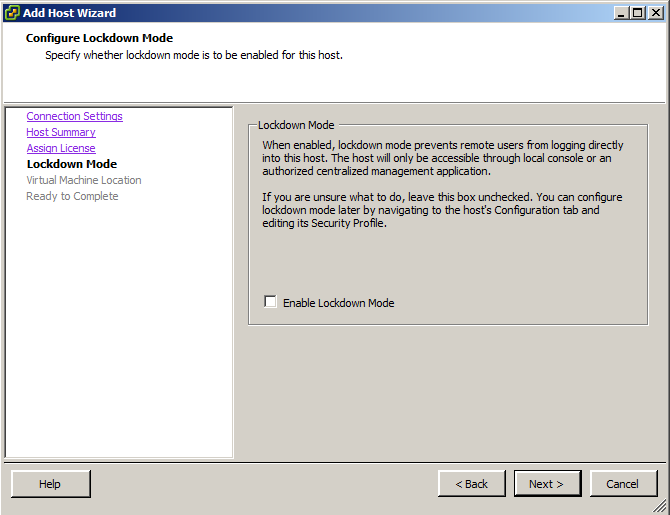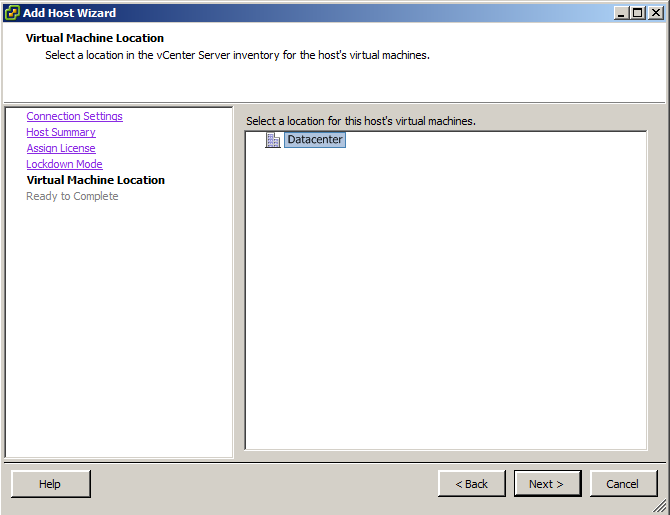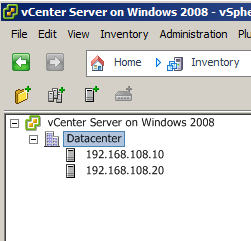Un'infrastruttura vSphere, con il supporto all'alta disponibilità (VMware HA), necessita di un numero minimo di elementi di seguito descritti:
- almeno 2 host ESX
- uno storage condiviso tra i due hosts
- una macchina per VMware Virtual Center Server, con i seguenti requisiti minimi: 2 processori a 64-bit o un processore dual-core a 64-bit (processori Intel o AMD con frequenza non inferiore a 2Ghz), 3GB di memoria RAM, 3GB di spazio libero su disco, database Microsoft SQL Server 2005 Express. I requisiti di memoria e spazio su disco potrebbero essere superiori se il database risiede nella stessa macchina in cui si installa il vCenter. Come sistemi operativi sono supportati al momento solo quelli di casa Microsoft, ed in particolare:
Windows XP Pro SP2 (SP2 required)
Windows Server 2003, SP1 and SP2 32bit and 64bit all editions
Windows Server 2003, R2 and SP2 32bit and 64bit all editions
Windows Server 2008 32bit all editions
Windows Server 2008 64bit Standard and Enterprise editions
In base all'elenco appena descritto, risulta chiaro che implementare un'infrastruttura vSphere richiede un budget elevato non alla portata di tutti. Tuttavia, vedremo come sia possibile realizzare un ambiente vSphere completamente virtualizzato, utilizzando VMware Workstation. Ovviamente un ambiente virtuale di questo tipo è da intendersi a puro scopo didattico. L'unico requisito richiesto è quello di disporre di un PC con caratteristiche avanzate, con 4 GB di memoria RAM (meglio se di più), un processore di ultima generazione a 64 bit ed una sezione di almeno 2 dischi performanti; nel primo disco installeranno il sistema operativo Windows server 2008 con VMware vCenter Server, il secondo disco lo utilizzeremo per l'installazione di VMware Workstation 7 che ospiterà diverse macchine virtuali necessarie per completare la nostra infrastruttura. Il numero di due dischi è un'indicazione ma non un obbligo; ovviamente migliori saranno le caratteristiche del PC, più snello e veloce risulterà il laboratorio virtuale. La scelta di installare Windows Server 2008 direttamente sul disco del PC ed utilizzarlo come sistema operativo di base è una soluzione che evita di dover creare una macchina virtuale dedicata al vCenter, consentendoci di risparmiare ulteriori risorse. Gli schemi che seguiremo saranno i seguenti:
|
Schema d'installazione: sull'unico PC utilizzato, sono presenti Windows Server 2008 come sistema operativo, vCenter Server e VMware Workstation 7. All'interno di VMware Workstation girano i 2 nodi ESX e la SAN iSCSI rappresentata da Openfiler.
|
|
Schema di rete: i nodi ESX e Openfiler hanno le schede di rete in modalità "host-only". La macchina con Windows Server utilizza l'adattatore virtuale VMnet1 per la comunicazione con l'infrastruttura creata. |
Niente ci vieta di avere anche il vCenter dentro una macchina virtuale: ad esempio potremmo avere un pc con il nostro sistema operativo preferito (Linux o Windows), con VMware workstation che ospita tutte le macchine virtuali compresa quella con Windows server 2008 e vCenter Server. In tal caso bisogna valutare con attenzione le risorse hardware che si hanno a disposizione, contando circa 2Gb di RAM per ogni host ESX, 3Gb di RAM per la macchina con Windows Server 2008 e vCenter Server, 512 Mb per la macchina con OpenFiler, oltre ad un notevole carico sul disco rigido (tante macchine virtuali oltre al vostro sistema operativo su cui gira il tutto).
Qualsiasi soluzione venga adotatta, Windows Server 2008 insieme al vCenter dovranno ovviamente comunicare in rete con le macchine virtuali in esecuzione su VMware Workstation.
Software necessario:
- VMware Workstation 7
- Openfiler 2.3 x32, permetterà di dotarci di una SAN iSCSI. Openfiler è un sistema operativo basato su CentOS ed rPath progettato per costruire da un normale pc dei sistemi NAS o SAN in grado di gestire un elevata capacità di dati. Si configura tramite interfaccia web con cui è possibile creare e gestire facilmente LUN iSCSI.
- Windows Server 2008 x32 o Windows Server 2008 R2 x64
- VMware vCenter Server
- VMware ESXi 4.1. Opteremo per la versione ESXi in luogo della ESX poichè, a partire dalle prossime release di vSphere, ESXi sarà l'unica architettura supportata. VMware stessa consiglia la migrazione degli host ESX alle versioni ESXi.
- Ubuntu Server 10.04 LTS 32 bit
Tutti i software indicati sono disponibili nei siti dei rispettivi produttori in versione gratuita o dimostrativa.
Passo 1. Installazione di Windows Server 2008.
Installiamo Windows Server 2008 sul PC da utilizzare per il laboratorio, ricordandoci poi di effettuare tutti gli aggiornamenti tramite Windows Update.
Se non si ha un PC da dedicare interamente ai test per vSphere, si può installare Windows Server 2008 in dual boot sul PC usato abitualmente.
Passo 2. Installazione di VMware Workstation.
Dopo aver aggiornato Windows Server 2008, procediamo con l'installazione di VMware Workstation 7. Durante l'installazione verranno create due nuove schede di rete virtuali, che consentono la comunicazione tra il computer host (la nostra macchina con Windows Server 2008) e le macchine virtuali dentro VMware Workstation. Di default VMware Workstation installa l'adattatore VMnet1 in modalità host-only e l'adattatore VMnet8 in modalità NAT. Nella modalità host-only viene utilizza una rete privata virtuale che permette la comunicazione tra tutte le macchine virtuali e il computer host con Windows Server 2008. Quest'ultimo comunicherà con le macchine virtuali grazie alla scheda virtuale VMnet1 impostata in modalità host-only, e ovviamente le macchine virtuali dovranno avere la loro scheda di rete in modalità host-only. Essendo la comunicazione in standard TCP/IP, perchè vi sia comunicazione la rete deve essere la stessa per tutti i partecipanti.
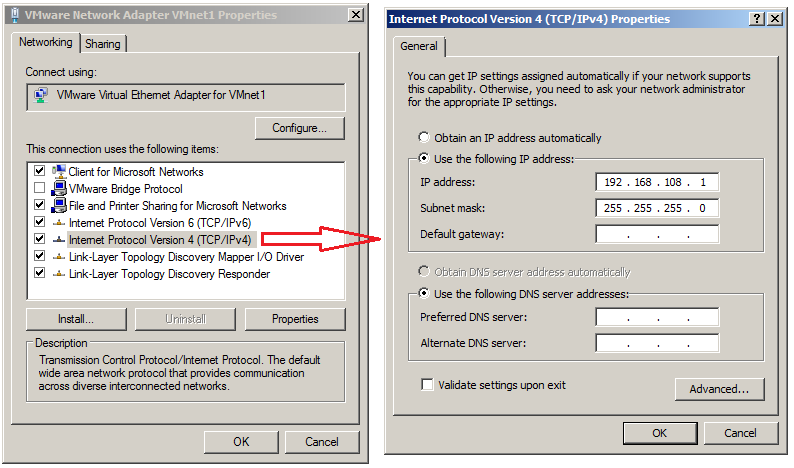
Passo 3. Installazione di VMware vCenter Server.
Masterizziamo la ISO di vCenter Server scaricata dal sito di VMware, inseriamo il CD e procediamo con l'installazione di VMware vCenter. In alternativa si può decomprimere l'immagine ISO con WinRAR ed effettuare il setup dalla cartella decompressa.
|
1. Selezionare "vCenter Server" |
2. Selezionare la lingua |
|
3. Selezionare "Avanti" |
4. Questo è un elenco di tutti i brevetti... Andiamo avanti. |
5. Accettare i termini di licenza e proseguire. |
6. È possibile inserire il codice di licenza, o aggiungerlo in vCenter dopo l'installazione. Se il codice non verrà inserito, vCenter Server funzionerà in modalità "Valutazione". |
|
7. vCenter necessita di un database con cui lavorare. Per un ambiente di test, ma anche per infrastrutture di dimensioni contenute, si può scegliere la versione Express (gratuita) di Microsoft SQL Server 2005. |
8. Scegliamo l'account che verrà utilizzato per la connessione al database. Poichè abbiamo optato per un'installazione locale di SQL Express, lasciamo la spunta sull'account di sistema predefinito. |
|
9. Scegliere il percorso di installazione e andare avanti. |
10. Optiamo per una nuova istanza di VMware vCenter Server. |
|
11. In questo passaggio vengono mostrate tutte le porte utilizzate in modo predefinito da VMware vCenter. |
12. Selezioniamo la dimensione del nostro ambiente, ossia Small (meno di 100 hosts). |
|
13. Fare clic su Install. |
14. Installazione completata. |
Passo 4. Installazione di VMware ESXi 4.1 su VMware Workstation.
|
1. Apriamo VMware Workstation e facciamo clicl su "New virtual machine". |
2. Selezioniamo "Typical". |
|
3. Indichiamo il percorso dell'immagine ISO di VMware ESXi 4.1. |
4. Indichiamo dove salvare i file della macchina virtuale. |
|
5. Impostiamo la dimensione del disco per la macchina virtuale di VMware ESXi. La dimensione minima per host ESX è di 40Gb. |
6. Prima di cliccare su "Finish", editiamo le impostazioni cliccando su "Customize Hardware". |
|
7. Andiamo su "Memory" e portiamo la RAM a 2560 Mb, 512 in più della dimensione minima consigliata per un host ESX. L'aumento è necessario per evitare problemi di allocazione di memoria RAM. Selezioniamo poi la scheda di rete e impostiamola in modalità "Host-only". In questo modo il nostro server Windows 2008 potrà comunicare con le macchine virtuali (i nodi ESX e Openfiler) tramite l'interfaccia VMnet1, anch'essa in "Host-only". |
|
|
8. Avviamo la macchina virtuale appena creata e facciamo partire l'installer di VMware ESXi. |
|
|
9. Premere invio. |
|
|
10. Premere F11 per accettare gli accordi di licenza. |
|
|
11. Selezionare l'unico hard disk che abbiamo creato, quello da 40Gb. |
|
|
12. Premere F11 per far partire l'installazione. |
|
|
13. Riavviamo e il nostro server sarà in rete. |
|
|
14. Ecco la schermata del nostro VMware ESXi in linea. Premiamo F2 per modificare alcune impostazioni, ed in particolare la password e l'indirizzo IP (al momento ricevuto tramite DHCP) |
|
|
15. Andiamo su "Configure Password" e impostiamo una nuova password (deve rispettare i requisiti di complessità minimi per una password di amministrazione) |
|
|
16. Andiamo quindi su "Configure Management Network" per l'impostazione dell'indirizzo IP statico. |
|
|
17. Impostiamo l'indirizzo IP 192.168.108.10 |
Passo 5. Installazione del secondo nodo ESXi.
Ripetiamo i passi precedenti e creiamo una seconda macchina virtuale per il secondo host ESX. Avviamo la nuova macchina virtuale e verifichiamo la raggiungibilità dei 2 nodi da Windows Server 2008 (e quindi dal vCenter)
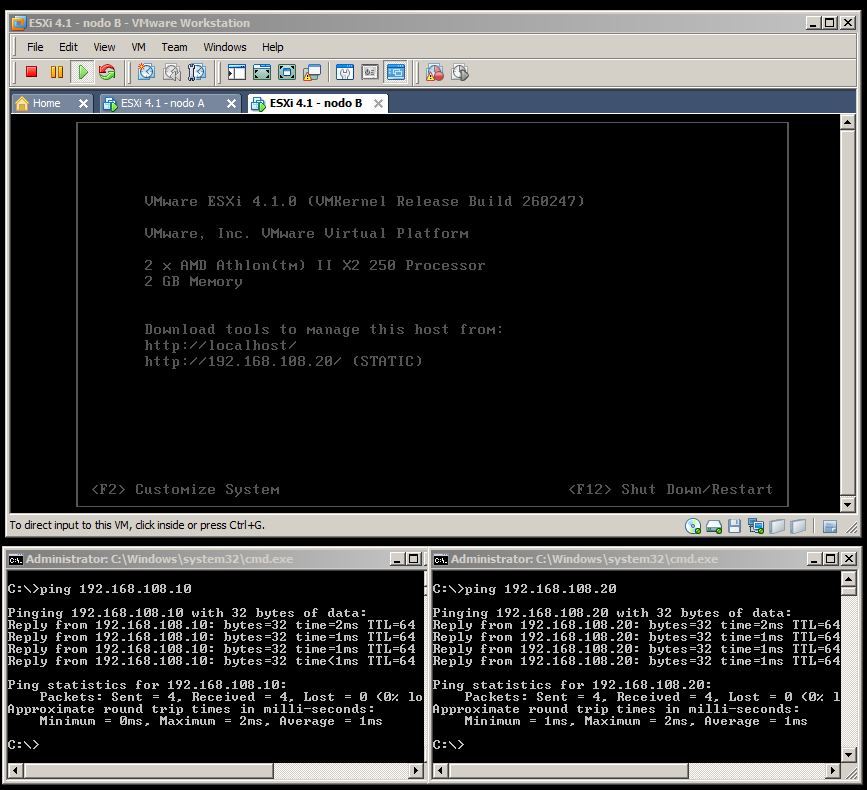
Passo 6. Inserimento degli host ESX su un nuovo datacenter
Un datacenter è un contenitore logico che raccoglie tutti gli hosts ESX e gli oggetti richiesti in un'infrastruttura virtuale. È possibile creare più datacenter, ognuno corrispondente ad ambienti aziendali o settori diversi: ad esempio, si potrebbe creare un datacenter per ciascuna unità organizzativa all'interno dell'azienda o creare alcuni datacenter per ambienti ad alte prestazioni.
La gestione di vCenter Server, degli hosts ESX, del datacenter e di tutte le funzioni di vSphere si effettua tramite il client grafico VMware vSphere Client.
Apriamo quindi il browser all'indirizzo https://192.168.108.1 (il nostro Windows Server 2008 con vCenter), scarichiamo vSphere Client e procediamo con la sua installazione.
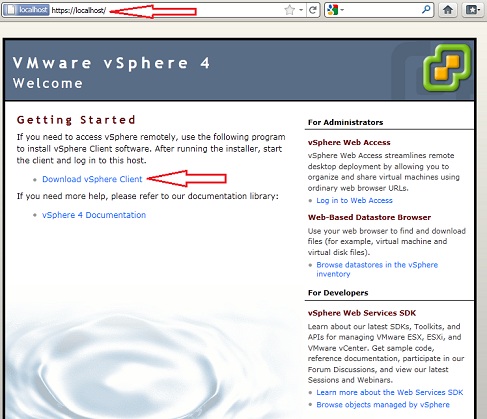
Terminata l'installazione, apriamo VMware vSphere Client inserendo come indirizzo IP di destinazione 192.168.108.1, ossia il nostro Windows Server 2008 con vCenter Server.
Creiamo un nuovo datacenter:
- Andare su Home > Inventory > Hosts and Clusters.
- Selezionare File > New > Datacenter.
- Rinominare il datacenter (noi l'abbiamo chiamato banalmente "Datacenter").
Per aggiungere gli host ESX nel datacenter, procediamo come mostrato di seguito:
|
1. Tasto destro sul Datacenter e selezionare la voe "Add host".
|
|
2. Inserire l'indirizzo IP del primo host ESX, nel nostro caso il NODO A con IP 192.168.108.10, con relative credenziali. In caso di messaggio di avviso sulla sicurezza, accettare ed andare avanti.
|
|
3. Ecco i dettagli dell'host che si vuole aggiungere al Datacenter. Andiamo avanti.
|
|
4. Inserire la licenza o lasciare quella di valutazione.
|
|
5. Non abilitiamo il lockdown mode.
|
|
6. Avanti per concludere l'inserimento dell'host ESX.
|
|
7. Ripetiamo la procedura anche per il NODO B con indirizzo IP 192.168.108.20. Al termine avremo i due host all'interno del nostro Datacenter, come nell'immagine qui sopra. |