Il networking virtuale distribuito si basa sull’impiego di switch virtuali distribuiti, tecnicamente chiamati dvSwitch. Si tratta di oggetti gestiti dal vCenter Server, creati per avere una configurazione del networking che si mantiene uguale su tutti gli host dell’infrastruttura virtuale. Il vantaggio di uno switch distribuito è che le impostazioni assegnate ad una porta o a un gruppo di porte rimangono sempre uguali da un host all’altro, con evidenti vantaggi per la gestione delle macchine virtuali durante la loro migrazione fra host diversi. Le impostazioni assegnate ad uno switch distribuito vengono salvate nel database del vCenter Server.
Abbiamo già visto che uno switch standard è dotato di porte e gruppi di porte; allo stesso modo uno switch distribuito è dotato di porte e gruppi di porte distribuiti, rispettivamente chiamati Distributed Ports e Distributed Port Groups. Proseguendo con lo stesso parallelismo, una porta distribuita è semplicemente una porta di uno switch distribuito che permette il collegamento al VMkernel o all’interfaccia di rete di una macchina virtuale. Un gruppo di porte distribuite definisce le opzioni di configurazione di un insieme di porte distribuite. In maniera predefinita la configurazione di una porta distribuita è determinata dalle impostazioni assegnate al port group distribuito di appartenenza, ma è possibile assegnare impostazioni specifiche per ogni singola porta.
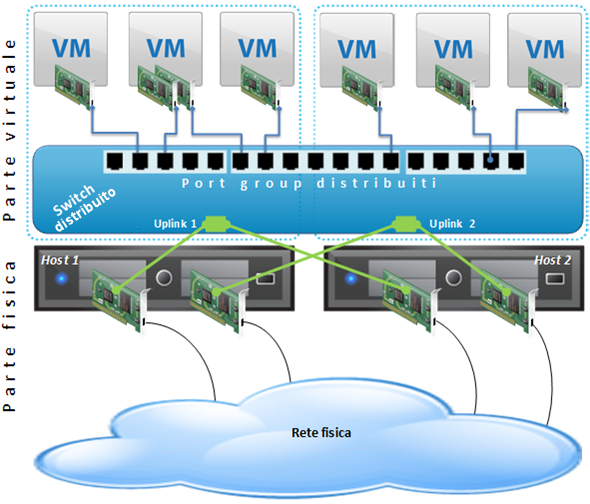
Una porta di uplink di uno switch distribuito è chiamata Uplink Port; permette l’astrazione fisica dello switch distribuito rispetto ad ogni singolo host. Ad ogni porta di uplink possono essere associate una o più interfacce fisiche messe a disposizione dai vari host. Le porte di uplink sono organizzate in un unico gruppo, chiamato Uplink Port Group e gestito dal vCenter Server. Tutte le politiche di rete e le regole destinate agli uplink dello switch distribuito sono applicate a livello di gruppo.
Nell’immagine qui sotto possiamo vedere un esempio di Distributed Switch, con un solo PortGroup configurato, dotato di due Uplink: Uplink1 e Uplink2. Ognuno dei due Uplink è interfacciato a due NIC fisiche appartenenti a host differenti. Come si può notare, gli uplink sono organizzati in un unico Uplink Port Group.
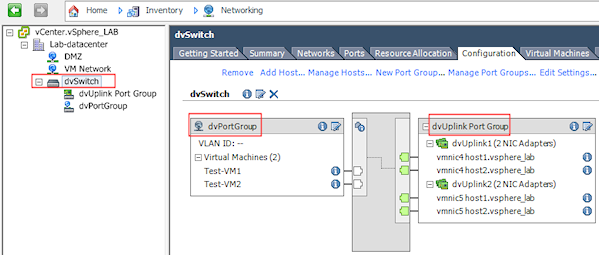
Creazione di uno switch distribuito
Procedura tramite vSphere Client
1. Dal percorso Inventory > Networking, fare clic con il tasto destro sul Datacenter e selezionare la voce New vSphere Distributed Switch. Nella procedura guidata, scegliere la versione desiderata di switch distribuito.
2. Nella finestra successiva, scegliere un nome per lo switch e specificare il numero di porte di uplink, ossia il numero massimo di interfacce fisiche per ogni host che faranno parte del dvSwitch. Gli host e le interfacce fisiche possono essere inseriti subito o successivamente; nel primo caso è sufficiente selezionare gli host desiderati e le rispettive interfacce libere e poi fare su Add now.
3. Infine l’ultima schermata propone un riepilogo delle impostazioni, con la possibilità di creare automaticamente un port group predefinito (Automatically create a default port group).
Procedura tramite vSphere Web Client
1. Nel pannello di navigazione a sinistra, individuare il datacenter desiderato, fare clic con il tasto destro su di esso e selezionare la voce New Distributed Switch.
2. Su Name and Location, digitare un nome per il nuovo switch distribuito, oppure accettare il nome proposto dal sistema, e fare clic su Next.
3. Su Select version, scegliere la versione desiderata di switch distribuito e fare clic su Next.
4. Su Edit Settings, specificare il numero di uplink, ossia il numero massimo di interfacce fisiche per ogni host che faranno parte dello switch distribuito. È inoltre possibile abilitare o disabilitare la funzione di Network I/O control, creare automaticamente un port group predefinito (Create a default port group), assegnare un nome al port group predefinito.
5. Nella schermata successive viene proposto un riepilogo delle impostazioni. Fare clic su Finish per terminare la procedura.
Inserimento e gestione degli host in uno switch distribuito
È possible associare gli host ESXi e le interfacce di rete ad uno switch distribuito anche dopo la creazione dello switch stesso. Con vSphere Client, gli host e le interfacce sono associabili allo switch distribuito sia durante la creazione dello switch stesso, sia successivamente, mentre con vSphere Web Client sono necessari dei passaggi da eseguire successivamente alla creazione dello switch.
Procedura con vSphere Client
Per aggiungere un nuovo host ad uno switch distribuito, i passaggi sono i seguenti:
1. Nella modalità di visualizzazione Networking, fare clic con il tasto destro sullo switch distribuito. Selezionare la voce Add Host per aggiungere un nuovo host, oppure Manage Host per gestire un host già associato allo switch.
2. Selezionare gli host.
3. Selezionare le interfacce fisiche da aggiungere e/o deselezionare quelle da rimuovere, quindi fare clic su Next.
4. È possibile migrare le interfacce VMkernel su un port group distribuito, da selezionare nel menu a tendina nella colonna a destra. Per non effettuare alcuna migrazione, selezionare la voce Do not migrate. Fare clic su Next.
5. Opzionalmente, è possibile spostare le macchine virtuali nello switch distribuito. In tal caso, selezionare la voce Migrate virtual machine networking e impostare i port group di destinazione per la macchina virtuale.
6. Fare clic su Next, quindi su Finish per terminare la procedura.
Procedura con vSphere Web Client
1. Nel pannello di navigazione a sinistra, individuare lo switch distribuito di proprio interesse, fare clic con il tasto destro su di esso e selezionare Add and Manage Hosts.
2. Su Select Task, selezionare l’opzione Add Hosts e fare clic su Next.
3. Fare clic su Add new hosts (simbolo “+”) e selezionare gli host desiderati, quindi fare clic su OK e andare avanti.
4. Nella pagina Select physical network adapters:
a. Per ogni interfaccia che si vuole inserire, selezionare il check box relativo e fare clic su Assign an uplink.
b. Selezionare una porta di uplink dalla lista e fare clic su OK.
c. La porta selezionata apparirà nella colonna Uplink. Se non si seleziona manualmente un uplink, quest’ultimo sarà assegnato automaticamente (Auto-assign).
d. Fare clic su Next.
5. Nella pagina Select virtual network adapters:
a. Selezionare le interfacce dalla lista e fare clic su Assign port group.
b. Nel box che si apre, selezionare un port group e fare clic su OK.
6. (Opzionale) Nella pagina Select VM network adapters, selezionare le machine virtuali o le interfacce da migrare nello switch distribuito.
7. Fare clic su Finish per terminare la procedura.
Impostazioni di uno switch distribuito
Modifica delle impostazioni con vSphere Client
1. Seguire il percorso Inventory > Networking, quindi fare clic con il tasto destro sullo switch distribuito e selezionare la voce Edit Settings.
2. Nella finestra delle impostazioni, il primo tab Properties permette la modifica dei valori di tipo General e quelli di tipo Advanced.
3. I valori modificabili sono:
● nome dello switch;
● numero di porte di uplink;
● dimensione massima MTU;
● attivazione del protocollo Cisco Discovery Protocol;
● informazioni sull’amministratore.
Modifica delle impostazioni con vSphere Web Client
1. Nel pannello di navigazione a sinistra, individuare lo switch distribuito di proprio interesse, fare clic con il tasto destro su di esso e selezionare la voce Edit Settings.
2. Nella finestra delle impostazioni, sono presenti le pagine General e Advanced.
3. I valori modificabili sono:
● nome dello switch;
● numero di porte di uplink;
● attivazione del Network I/O control;
● dimensione massima MTU;
● attivazione del protocollo Cisco Discovery Protocol;
● informazioni sull’amministratore.


