Per creare e gestire una nuova macchina virtuale utilizzando VirtualBox possiamo seguire questi semplici passaggi. Una volta installato VirtualBox possiamo creare una nuova macchina virtuale: per farlo, è necessario lanciare il programma e selezionare il pulsante "nuova", come mostrato qui sotto.
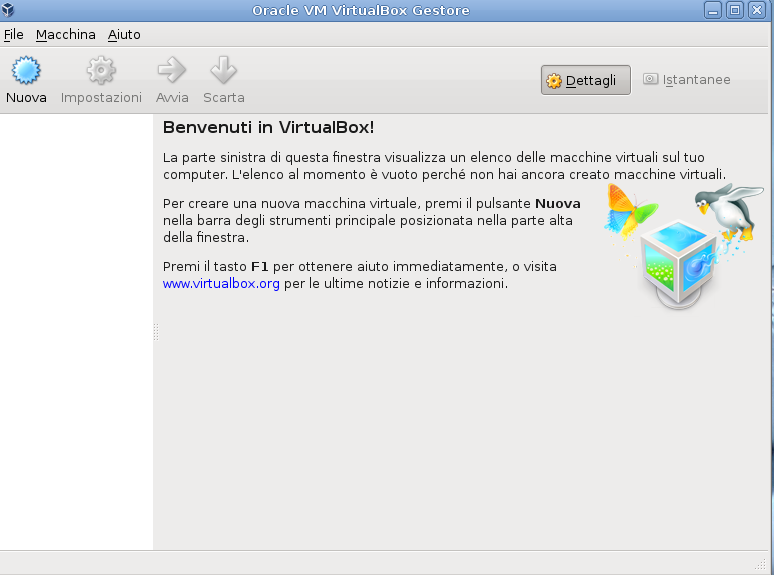
Dal pulsante in alto a sinistra "nuova" iniziamo la procedura di creazione della V.M.
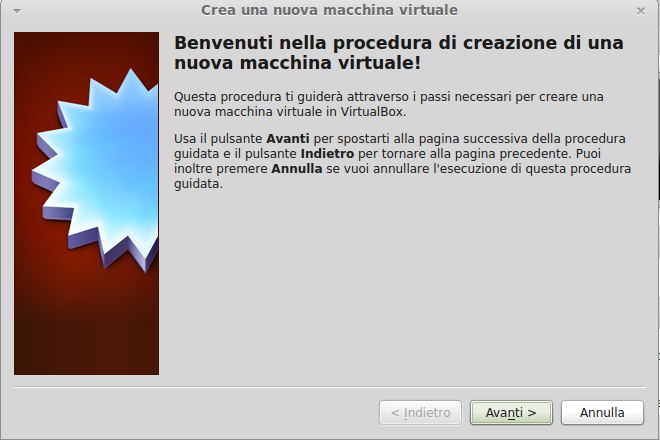 |
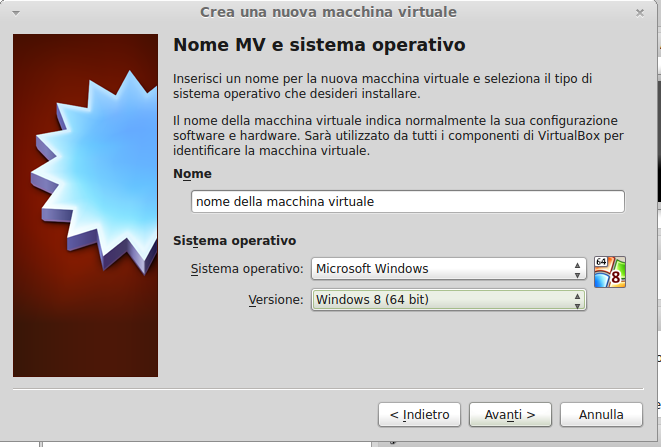 |
Il secondo passaggio ci permette di selezionare l'hardware virtuale, ottimizzato per il sistema operativo che andremo a creare. Nell'esempio sopra ho scelto Windows 8.
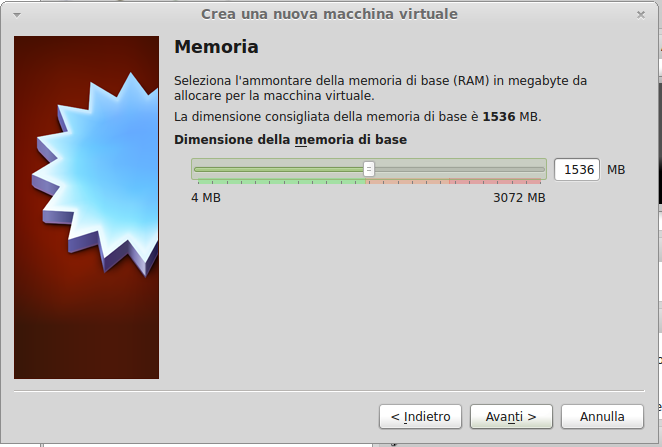 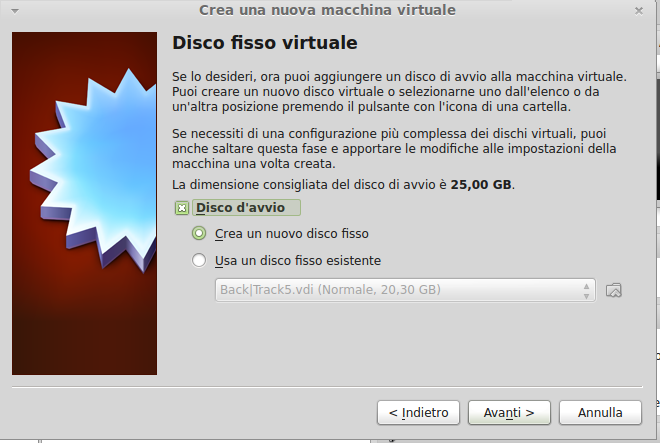 |
La memoria a disposizione per la Virtual Machine dovrà avere un valore congruo alla ram a disposizione sul computer nel quale è installato VirtualBox.
Nel passaggio successivo scegliamo se creare un nuovo hard disk oppure utilizzarne uno già presente.
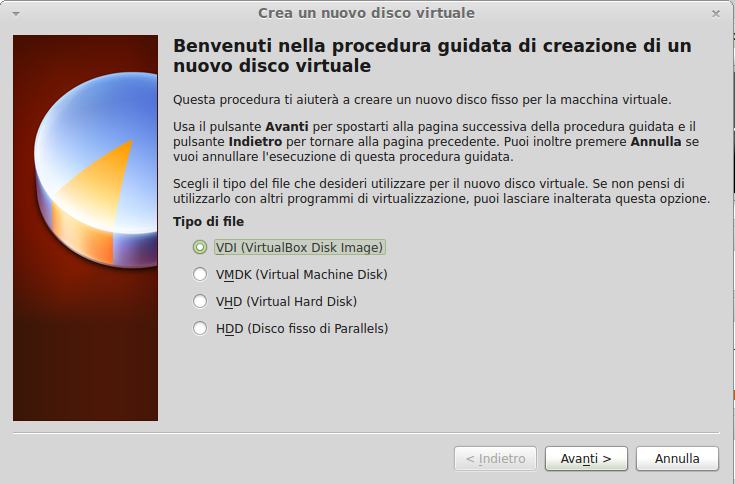 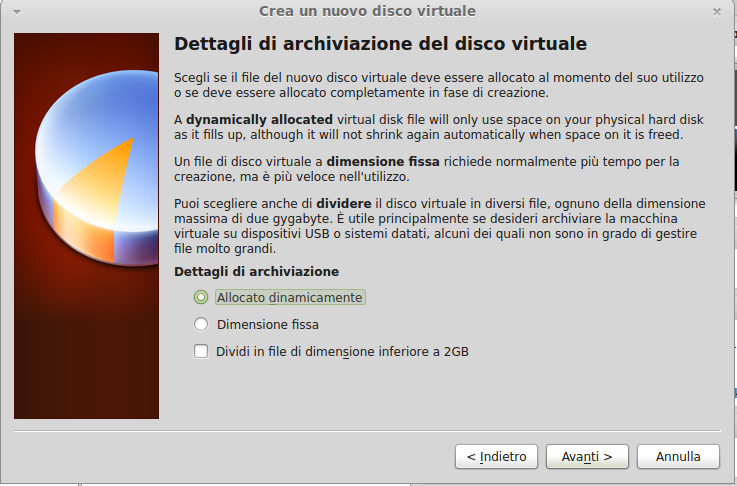 |
In questo passaggio possiamo decidere il formato del disco virtuale. Il formato VMDK è quello utilizzato da Vmware, VHD è il formato microsoft. Se in questo passaggio scegliamo VMDK ed in futuro porteremo questa macchina virtuale in ambiente VmWare non sarà necessario fare alcuna conversione.
Nel passaggio successivo scegliamo come verrà gestito il formato del disco. Allocato dinamicamente permette di risparmiare spazio sull'hard disk del pc che esegue VirtualBox.(Guest) Es: alla nuova macchina virtuale facciamo un hard disk da 200gb e diamo dimensione fissa. Verrà creato un file con dimensione 200gb.
Se invece scegliamo "Allocato dinamicamente" il file potrà arrivare ad un massimo di 200gb, ma la dimensione cambierà in base a quanti dati sono presenti sulla nuova macchina virtuale.
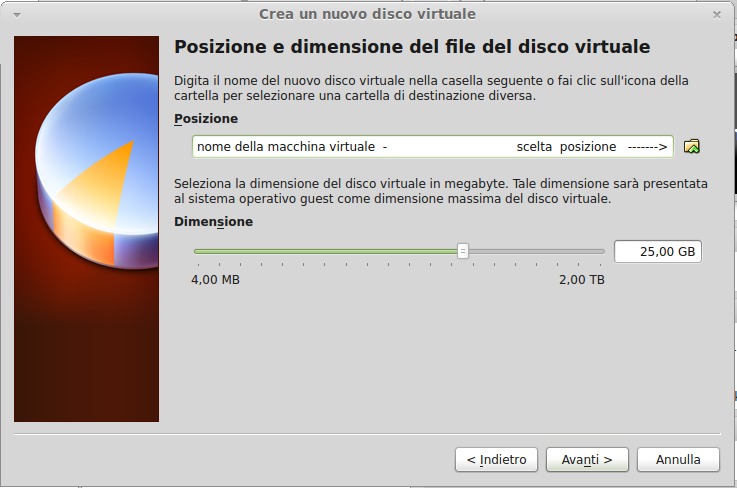 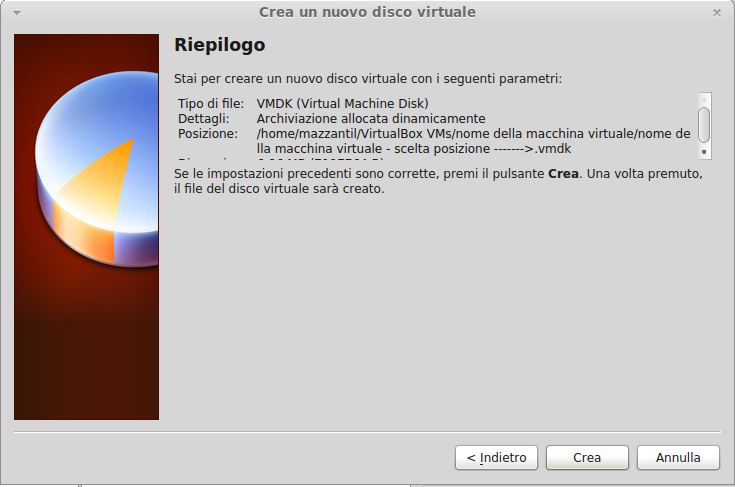 |
In questo passaggio definiamo la dimensione dell' hard disk virtuale e della relativa posizione.
Adesso l'hardware virtuale è stato definito. Apriamo VirtulBox selezioniamo la macchina virtuale dal pannello di sinistra e selezioniamo settings.
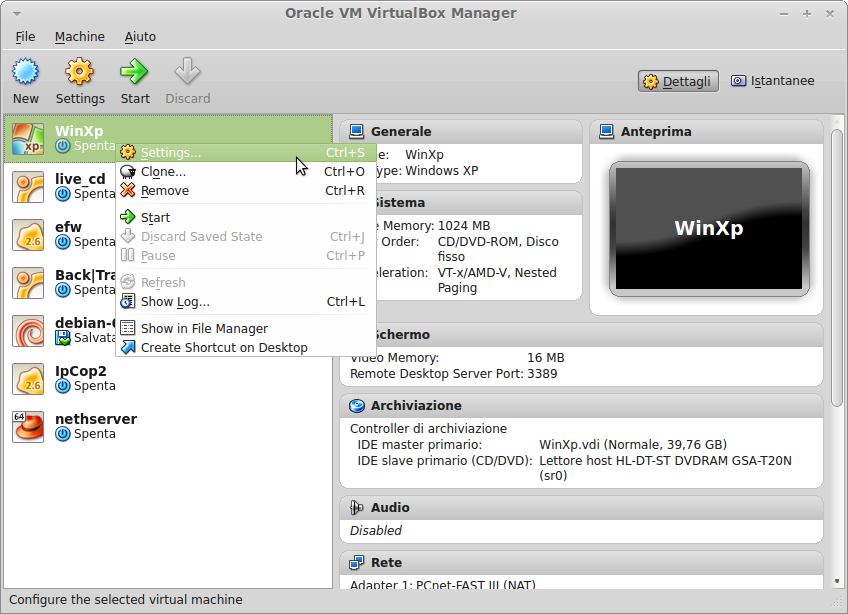
Da qui si possono modificare le caratteristiche dell'hardware virtuale.
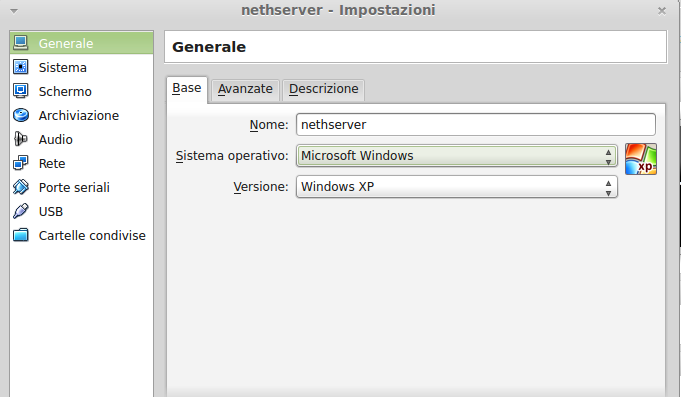
Una sezione molto importante è quella della rete. Nel menu "nome" selezioniamo la scheda di rete fisica sulla quale si appoggeranno le configurazioni della rete virtuale.
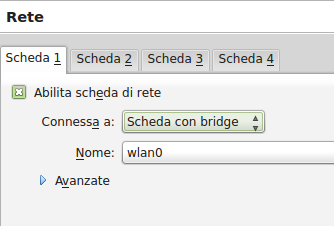 |
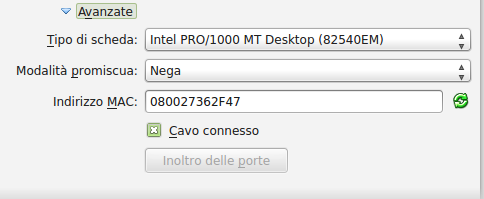 |
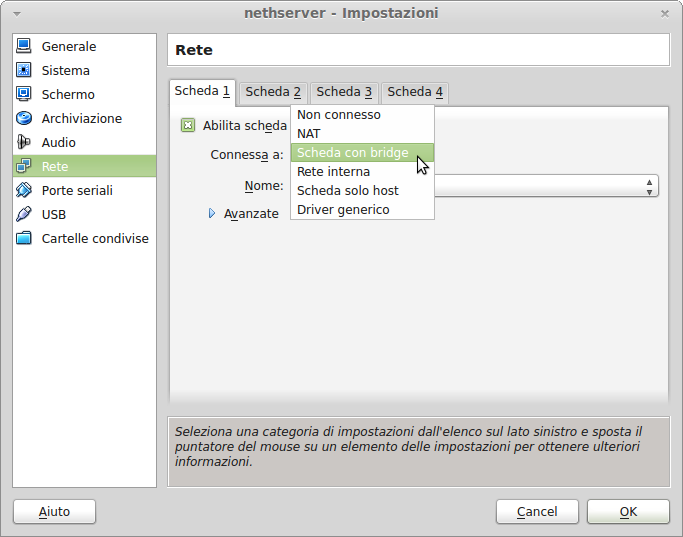
Dalla finestra sopra possiamo scegliere quante schede di rete virtuali avrà la nostra V.M inoltre possiamo schegliere anche la modalità operativa.
- Modalità NAT. VirtualBox assegnerà alla macchina virtuale un indirizzo Ip Privato. Con questa configurazione la Macchina Virtuale avrà accesso ad internet,ma gli altri host della rete non potranno accedere alla V.M. Questo significa che questa V.M. potra accedere ad Internet o nelle cartelle condivise della rete, ma non potrà offrire i propri servizi alla rete, quindi se condividiamo una cartella nella V.M. nessuno potrà raggiungerla.
- Modalità Scheda con Bridge. La scheda di rete della V.M. può ricevere un indirizzo appartenente alla classe esistente.Se è presente un DHCP questo fornirà un indirizzo come farebbe per un nuovo pc della rete. In questa modalità possiamo accedere alle risorse delle rete e la rete può accedere alle risorse della V.M.
- Modalità Scheda solo host. Usa un device di rete dedicato, chiamato vboxnet0: tale device sarà responsabile dell'assegnazione degli IP. Il sistema host diventa un router. IP vengono assegnati dalla vboxnet0 alle macchine virtuali. In questa configurazione si possono allestire reti private all'interno delle quali le V.M. possono vedersi senza però necessariamente dover accedere a risorse esterne (ad esempio la rete Internet).
- Modalità Rete interna. Simile alle opzioni NAT + Scheda solo host. In questo caso, però, lo scambio di dati può avvenire esclusivamente all'interno della rete virtuale creata tra macchine virtuali, senza alcun dialogo con il sistema host. Questo significa che le V.M avranno una LAN privata , senza alcun accesso "al mondo esterno".
Nella sezione cartelle condivise possiamo impostare una cartella che risulterà visibile dalle V.M. ed il sistema host. ( VirtualBox). Questo ci permette di scambiare file fra host e V.M anche senza una configurazione di rete appropriata.
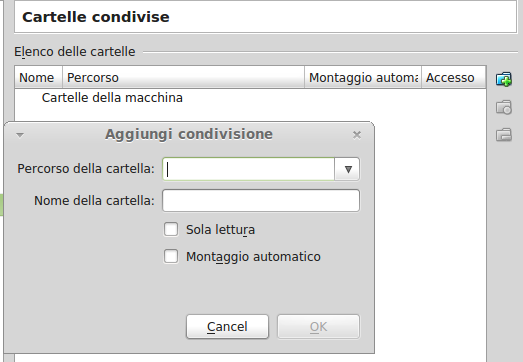
Dobbiamo scegliere il percorso , il nome e le opzioni di sola lettura e Montaggio automatico.
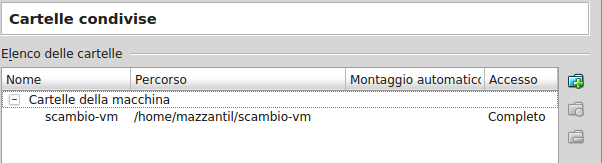
Una volta terminato il setting dell'hardware virtuale possiamo avviare la macchina virtuale(V.M.) e procedere con l'installazione del sistema operativo.
Possiamo avviare l'installazione facendo avviare la V.M da CdRom oppure da un immagine ISO del sistema operativo. Per l'installazione seguiamo la normale procedura richiesta dal sistema operativo.
Al termine possiamo avere il nostro "host che esegue la nostra V.M come un programma".
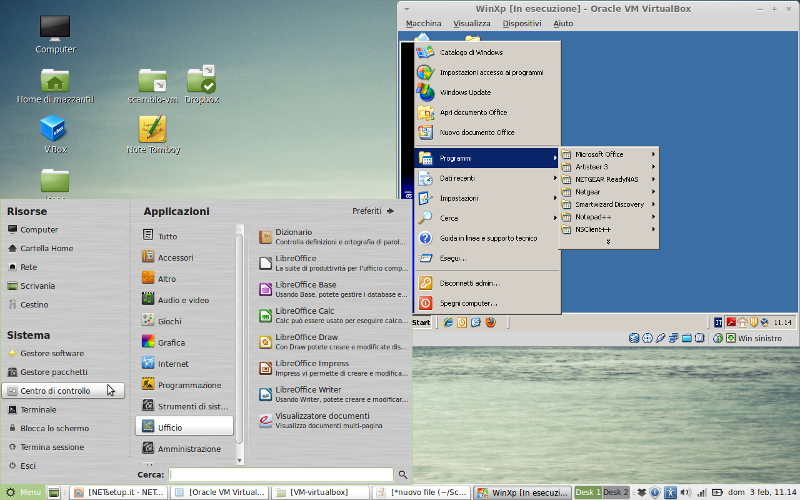
Nell'immagine sopra possiamo vedere l'host Gnu\Linux Mint che esegue un V.M windows Xp.
Per l'host GNU\ Linux la macchina virtuale è un processo(PID 4243) se chiudiamo quel servizio windows Xp si ferma oppure se l'host si blocca anche windows xp si blocca.
In pratica abbiamo due sistemi operativi completamente separati e possono utilizzare tutte le proprie potenzialità . Il cattivo funzionamento di una delle due potrebbe compromettere il funzionameto dell'altra.

L'intero sistema operativo e hardware virtuale si riduce a pochi files.
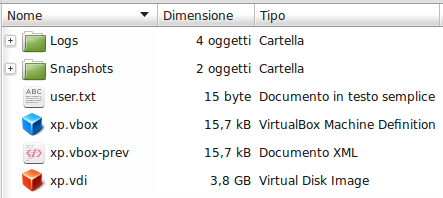
Il file xp.vbox definisce l'hardware virtuale , il file xp.vdi definisce l'hard disk virtuale. L'estensione dell'hard disk virtuale dipende dalle nostre scelte nel passaggio n.5 dell'installazione.
Snapshots. Istantanea. Rappresenta una fase di lavoro che si vuole "fermare" nel caso che le variazioni che si stanno per compiere non ci soddisfino. Le snapshot consentono quindi di vedere versioni alternative di una stessa V.M. , per poter scegliere la migliore.
Esempio:
Nella V.M xp che abbiamo creato facciamo una cartella test sul desktop. Adesso creiamo una snapshots.
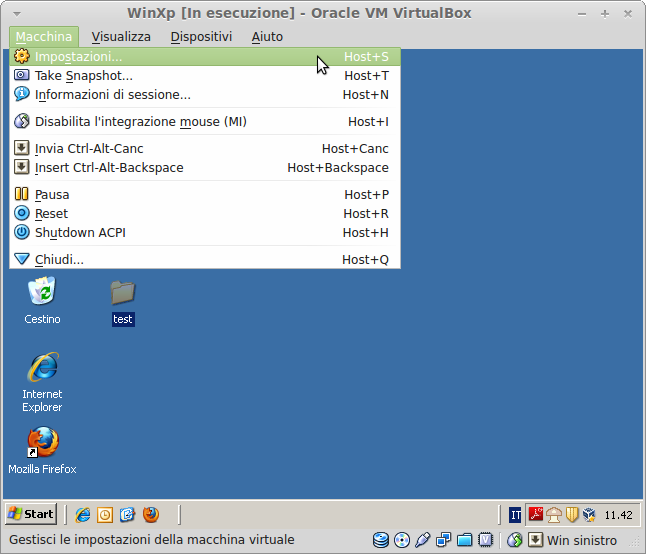 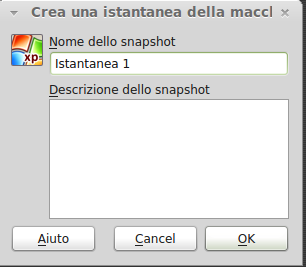 |
Quando creiamo una snapshots, virtualbox divide il nostro hard disk virtuale facendone uno nuovo. Se guardiamo nella cartrella snapshots lo possiamo vedere

Possiamo creare quanti snapshots vogliamo in modo da avre più versioni della V.M. dobbiamo tenere presente che le snapshots richiedano risorse in termini di velocità e spazio disco per l'host.
Dalla schermata principale di VirtualBox possiamo vedere e gestire le snapshots. Sotto abbiamo lo stato attuale.

Adesso eliminiamo la cartella test dalla V.M.
In questo momento abbiamo uno stato attuale della V.M. senza cartella test , ma uno snapshots iniziale dove era presente la cartella test. Adesso ritorniamo allo stato iniziale con cartella test e nessuna snapshots.
Arrestiamo la V.M. Selezioniamo istantanea e premiamo il pulsante "ripristina istantanea" con la freccia rossa.La necessitò di dover arrestare la V.M. dipende da come abbiamo formattato l'hard disk del sistema host se creiamo le V.M su una partizione LVM è possibile fare tutte le operazioni a caldo.
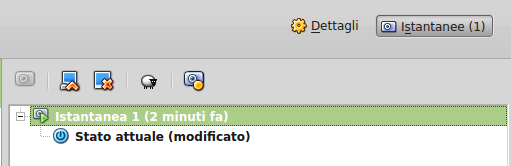
Istantanea1 contiene la cartella test. Stato attuale non contiene la cartella test.
Ci verrà richiesto di creare una nuova snapshots
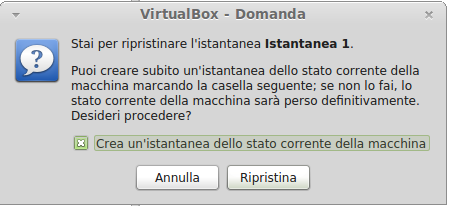 |
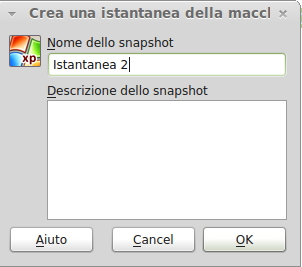 |
Se togliamo la spunta "Crea un'istantanea..." non verrà creata una seconda istantanea.
Lo stato dei files nella cartella snapshots
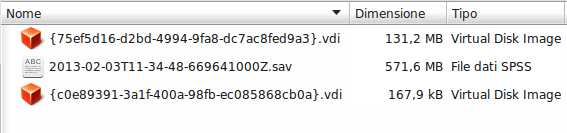
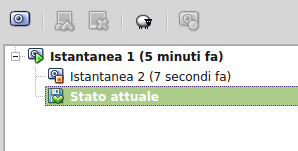
Istantanea 1 contiene la cartella test. Istantanea2 contiene la cartella test. Stato attuale contiene la cartella test.
Adesso che abbiamo detto a virtualbox che vogliamo ripristinare la prima istantanea possiamo selezioniare Istantanea 2 ed eliminarla con il pulsante con la X rossa. A termine possiamo fare la stessa cosa con Istantanea1
Riavviamo la V.M ed avremo una V.M. con la cartella test e nessun snapshots.
Se invece vogliamo mantanere l'eliminazione della cartella test basta selezionare elimina istantanea senza necessità di spengere la V.M
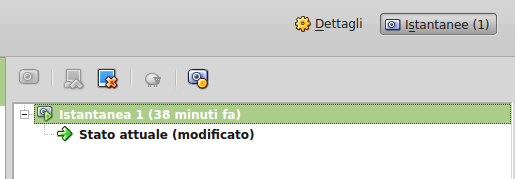
Facendo in questo modo viene consolidato l'hard disk virtuale iniziale "xp.vdi" con lo snapshot creato.
In altre parole:
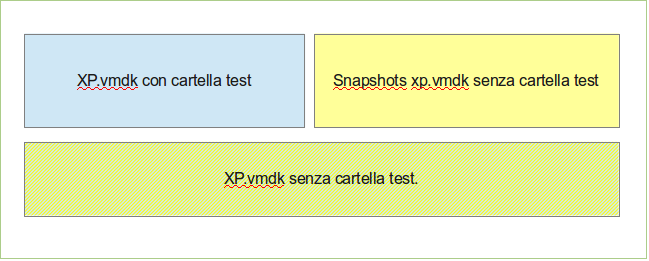
Se dall'hard disk iniziale(turchese) creiamo uno snapshots(giallo) la V.M. farà tutte le modifiche in questo disco virtuale(giallo), quindi se eliminiamo una cartella o installiamo un aggiornamento lo faremo in questa parte. Adesso, se decidiamo di mantenere le operazioni svolte, basterà eliminare lo snapshot ![]() a V.M. accesa e verranno consolidate le modifiche fatte (giallo) nel disco principale (turchese).
a V.M. accesa e verranno consolidate le modifiche fatte (giallo) nel disco principale (turchese).
Se invece decidiamo di non mantenere le modifiche fatte nella snapshot dobbiamo eliminare le modifiche della snapshot ![]()
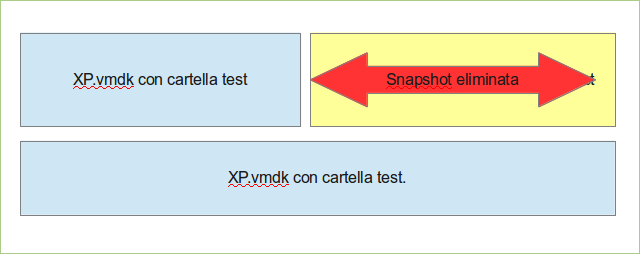
Ultime considerazioni, come abbiamo visto la macchina virtuale è formata da pochi files, salvando o spostando questi file su altri computer che eseguono VirtualBox possiamo copiare o spostare la V.M. Windows Xp del nostro esempio.

Quando chiudiamo la finestra della macchina virtuale ci viene chiesto se salvare lo stato oppure arrestare. Quando si salva lo stato praticamente la V.M. rimane sospesa nella stato in cui si trova. In questo modalità quando sblocchiamo la V.M. non dobbiamo attendere l'avvio del sistema operativo.


