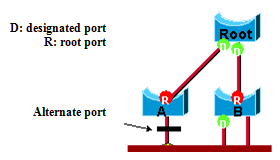Nei prossimi punti troveremo dei suggerimenti per le seguenti esigenze:
- leggere le mail con account classico POP IMAP
- suggerimenti per l'utilizzo di thunderbird con Exchange.
- Backup semplice e veloce con rsync.
Scriviamo Thunderbird nel launcher applicazioni di unity 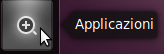
Apriamo Thunderbird. Al primo avvio partirà la procedura guidata per configurare un account.
Possiamo subito scrivere i nostri dati e selezioniamo continua
1.
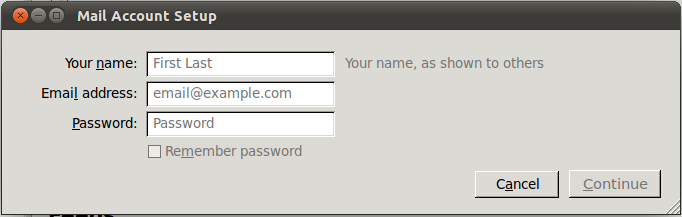
se la procedura automatica di Thunderbird riesce arriveremo a questa schermata.
2.
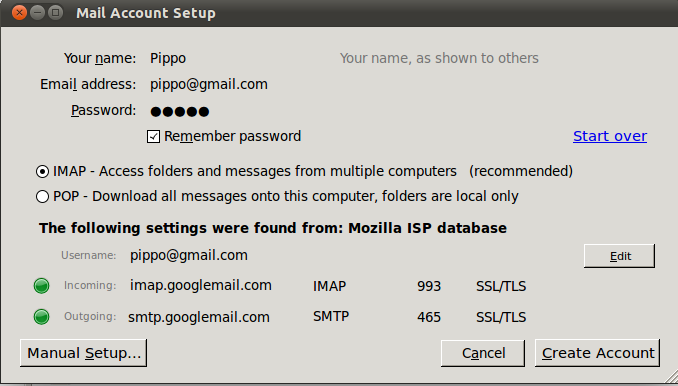
Potremo selezionare Create Account ed il nostro account sarà configurato.
3.
Se i dati visualizzati non corripondono a quelli in nostro possesso,possiamo selezionare "Manual Setup" in modo da poter inserire le configurazioni manualmente. Premiamo Interrompi durante la procedura automatica.
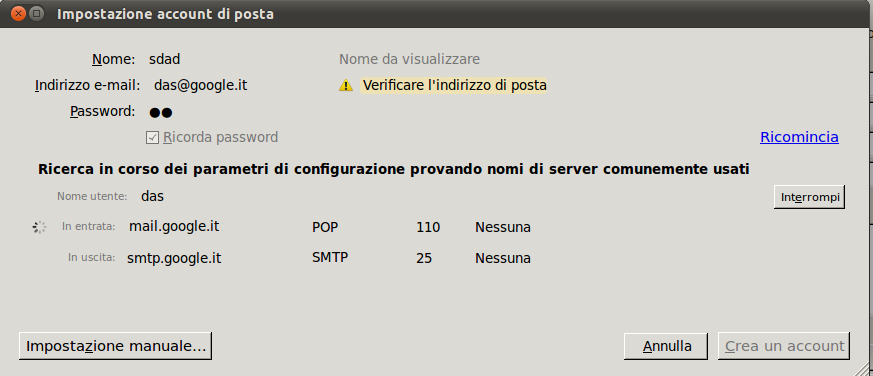
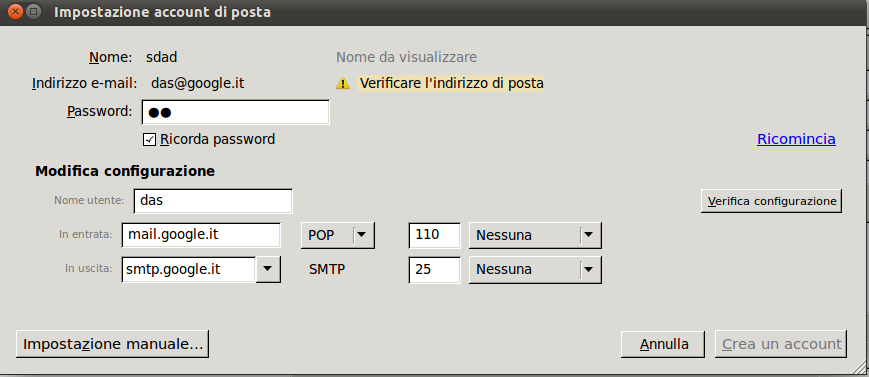
4.
Nel passaggio 3 possiamo evidenziare due aspetti, il primo è che Thunderbird è in lingua inglese, il secondo che spesso la procedura automatica non rileva le impostazioni come vorremmo.
Per impostare Thunderbird in italiano dovremo aprire il gestore delle lingue richiamandolo dal launcher applicazioni
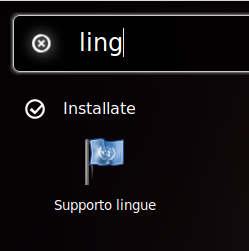
ci verrà mostrato un messaggio simile a questo
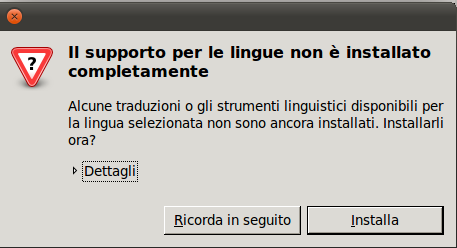
selezioniamo installa, quando sarà terminato il processo possiamo chiudere tutto e riaprire Thunderbird, adesso sarà in italiano.
Per il secondo aspetto possiamo modificare manualmente le configurazioni del nostro account successivamente.
5.Selezioniamo modifica Impostazioni account.
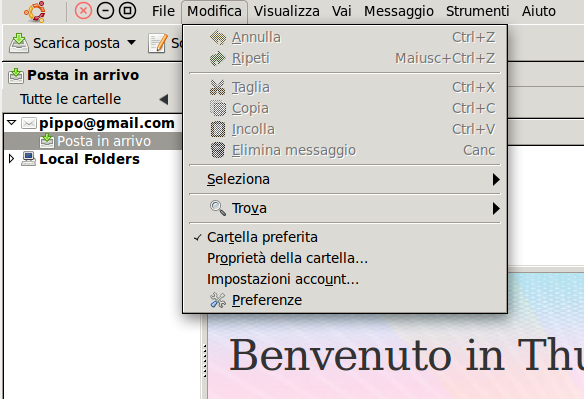
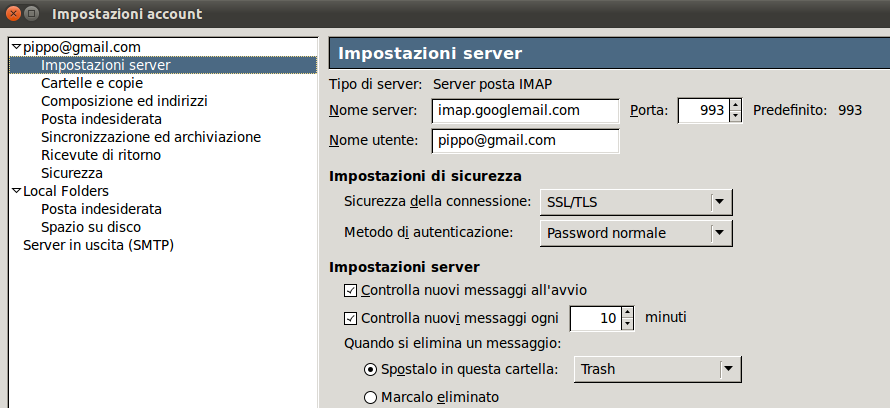 Questi i parametri per la posta in arrivo.
Questi i parametri per la posta in arrivo.
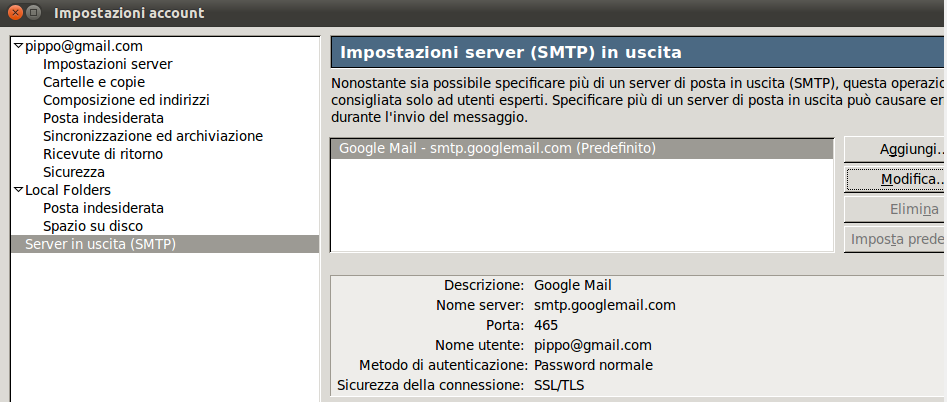 Questi per inviare la posta.
Questi per inviare la posta.
In questolink possiamo trovare una raccolta di indirizzi pop,imap,smtp.
In questo link possiamo trovare delle informazioni per farci capire le differenze fra pop e imap.
Se avessimo la necessità di utilizzare Thunderbird in collaborazione con Exchange consiglio di utilizzare DavMail.
DavMail è un software scritto in Java rilasciato sotto licenza Gpl.
Exchange per comunicare con i client di posta utilizza un protocollo prorietario Microsoft (MAPI).Questo protocollo è sfruttato a pieno solamente da Outlook. Thunderbird essendo un software open utilizza protocolli standard IMAP\POP. Come funzionalità standard i due programmi non riescono a comunicare. DavMail cerca di risolvere questo problema fornendo un "adattatore" per i due protocolli.
DavMail esegue un lavoro duro, deve interpretare il protocollo MAPI. Quest'ultimo è proprietario Microsoft,quindi i proprietari sono liberi di cambiarne il funzionamento senza avvertire o specificare niente a nessuno. A questo punto DavMail deve adattarsi.
Per mia esperienza utilizzo DavMail da circa un'anno, in questo periodo posso dire che tutto ha funzionato senza problemi.
Possiamo installare DavMail sul nostro computer oppure sul server di Exchange. Se scegliamo il nostro computer non metteremo mano al server Exchange, ma quando lavoreremo fuori dalla rete locale, le prestazioni non saranno delle migliori.
Se scegliamo di installarlo su Exchange avremmo il miglior risultato possibile in termini di prestazioni.
Una volta lanciato il programma entriamo nel pannello di configurazione.
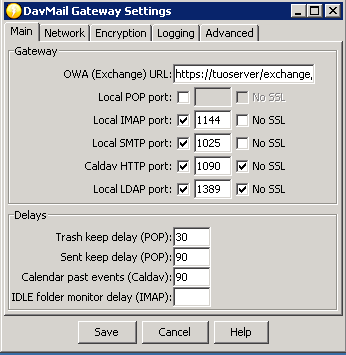
Possiamo lasciare le porte standard che ci propone l'installazione ed andare a modificare solamente l'URL, nella forma https://tuo_server/exchange
(nota: Exchange versioni sueriori al 2003 dobbiamo impostare owa invece di exchange. https://tuo_server/owa)
Inizialmente possiamo lasciare tutti i valori SSL non abilitati.
Possiamo andare in thunderbird come visto al punto 5. inseriremo i valori riportati nell'URL di DavMail e le porte.
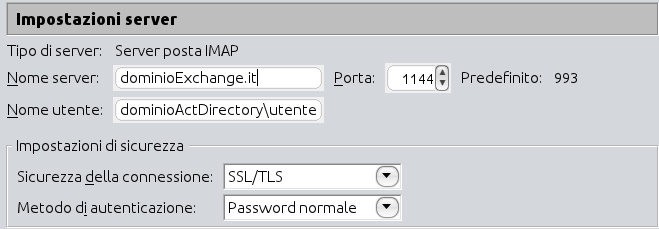
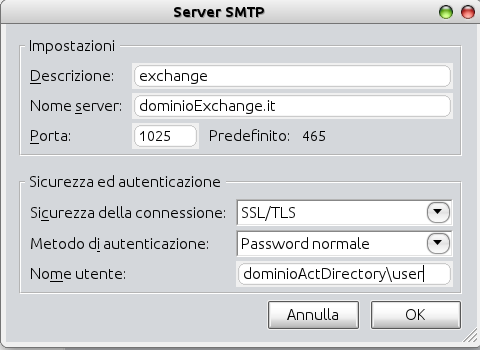
Se invece abbiamo installato davmail in locale andremo ad inserire come indirizzo "localhost" anzichè l'indirizzo di Exchange.
Installiamo il componente di thunderbird lightning. Scarichiamolo dal sito di mozzilla, installiamolo andando su strumenti componenti aggiuntivi.
Per configurare la rubrica di Exchange dovremo fare una rubrica remota da thunderbird.
Quindi andare nella sessione calendari, andiamo su file, nuovo calendario.
ed inserire l'url con i nostri paramentri
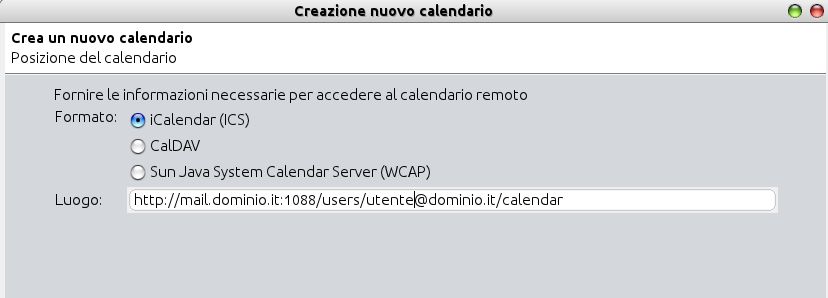
nel caso di installazione in locale metteremo localhost invece del dominio, quindi http://localhost:1088/users/Questo indirizzo email è protetto dagli spambots. È necessario abilitare JavaScript per vederlo./calendar
Per i contatti apriamo la rubrica, successivamente apriamo file, nuova rubrica remota ed inseriamo i nostri parametri.
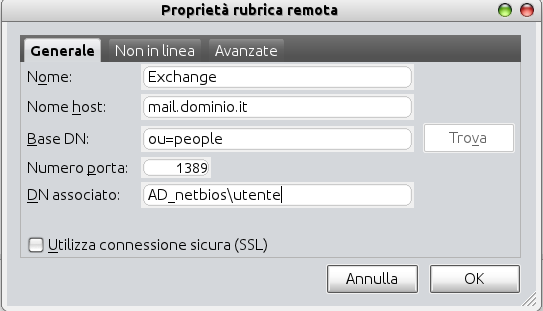
in caso di installazione di davmail in locale inseriremo localhost invece del dominio.
AD_netbios è il nome del dominio netbios di Active Directory.
maggiori info: http://davmail.sourceforge.net/index.html
Eseguiamo un salvataggio con rsync
Rsync è un programma molto complesso vedremo tuttavia come utilizzarlo semplicemente.
Inseriamo il supporto esterno dove eseguire il salvataggio, come un hard disk o una pendrive USB. In automatico si apre la finestra con il contenuto del nostro disco,segnamo il nome con cui viene riconosciuto, es: "/media/maxtor".
Facciamo un nuovo file, tasto destro sul desktop,nuovo file vuoto chiamato salvataggio.
|
#!/bin/bash |
Se inseriamo quanto sopra verrà copiato tutto il contenuto della Home, quindi mail,dati e configurazioni nel nostro disco USB.
Rsync duplicherà i file della home sul disco USB. Verrano copiati solamente i file diversi fra la sorgente "home" e la destinazione "disco_Usb"
Se preferiamo un interfaccia grafica possiamo installare ed utilizzare grsync.
Maggiori informazioni : http://it.wikipedia.org/wiki/Rsync