Per poter personalizzare il sistema operativo senza utilizzare la riga di comando, sarà necessario installare qualche programma. Per facilitare l'installazione utilizzeremo un gestore visuale di pacchetti, APT (Advanced Packaging Tool). Nella versione 11.04 è ancora presente synaptic, nella prossima versione 11.10 in uscita il 13 Ottobre, troveremo Ubuntu Software Center.
Questi package manager ci aiutano a cercare nei repository di Ubuntu il programma desiderato, successivamente, si occupano di fare tutte le operazioni necessarie alla sua installazione o disinstallazione.
1-Installazione Thunderbird
Apriamo il gestore dei pacchetti andando sulla barra laterale di unity e lanciamo l'icona ![]()
Quando si aprirà la finestra digitiamo thunderbird nel campo cerca

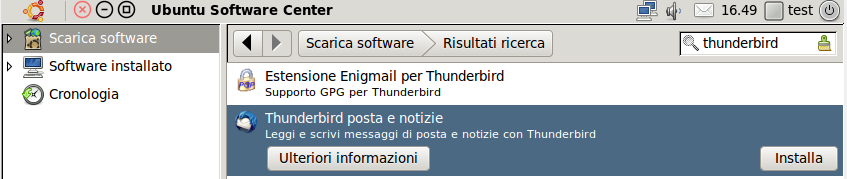
selezioniamo installa ed attendiamo che sia finito il processo di installazione.
2. Installiamo TweakUbuntu
Questo programma ci permette di eseguire facilmente diverse ottimizzazioni del sistema operativo. A differenza di Thunderbird quest'ultimo non è presente nei repository ufficiali di Ubuntu, quindi possiamo scegliere se aggiungere i repository oppure scaricalo manualmente dal sito.
Per aggiungere i repository aprire il terminale e inserire:
|
|
oppure Scarichiamolo dal sito del produttore e procediamo con l'installazione.
![]()
adesso facciamo il doppio click e selezioniamo installa
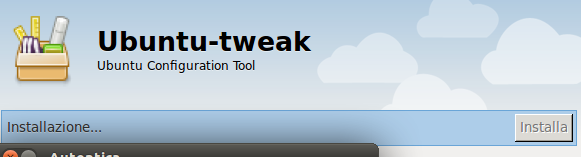
si aprirà la videata di autenticazione, inseriamo la password e attendiamo che la procedura sia terminata.
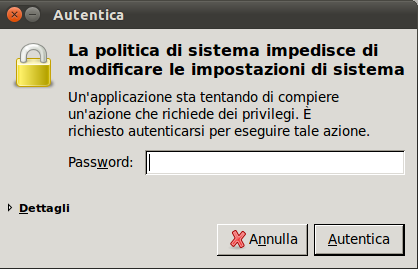
richiamiamo il programma appena installato dalla barra di unity ![]() e nel campo cerca scriviamo "tweak"
e nel campo cerca scriviamo "tweak"
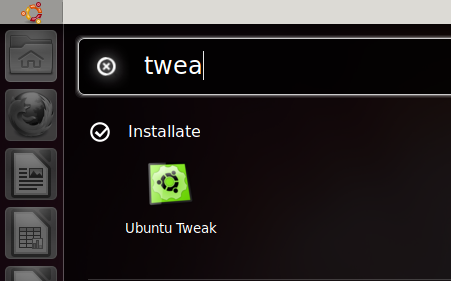
Appena il programma sarà aperto potremmo fare moltissime aperazioni, alcuni esempi:
- Installare Amule(equivalente Gnu\Linux di emule) ,Metacyty, Skype, Filezilla(client FTP) ecc.
- Inserire immagini di nostro piacere alla schermata di login.
- Spostare da sinistra a destra i pulsanti per massimizzare,minimizzare e chiudere le finestre.
- Pulire il sistema operativo.
- e molto altro, consiglio di provarlo.
Un'altro programma che potrebbe tornare utile è Playonlinux, questo programma ci viene in aiuto quando abbiamo la necessità di installare programmi windows sotto Gnu\Linux. Possiamo installare Explorer, giochi, Office iTunes ecc.
Per installarlo possiamo seguire la procedura utilizzata per il punto 1.
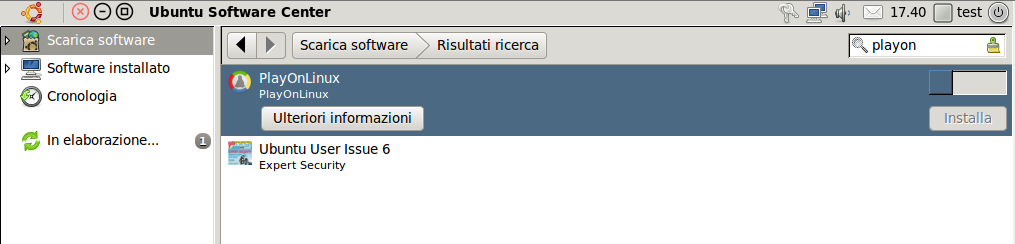
Una volta installato richiamiamolo dal pulsante "applicazioni" ed apriamolo. Alla prima apertura ci viene chiesto di collegarsi ad internet per scaricare alcuni pacchetti. Selezioniamo avanti a tutto quello che ci viene proposto. Al termine, andiamo su aggiungi. Possiamo selezionare il programma "Windows" da installare sotto ubuntu. Qui sotto vediamo ad esempio iTunes.
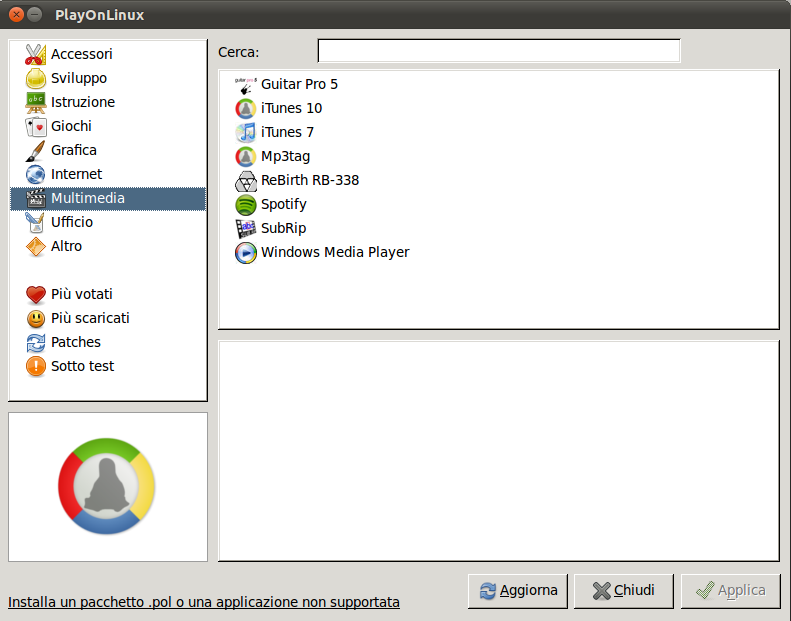 |
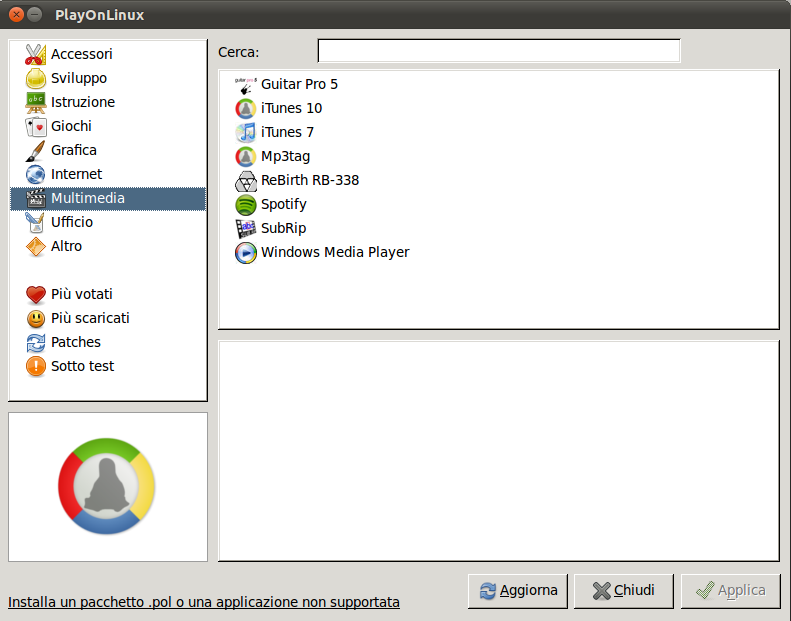 |
3. Personalizziamo la barra di posizione di nautilus.
Con ubuntu 10.10 la barra di posizione di nautilus è passata dalla visualizzazione del percorso a quella con i pulsanti.

può risultare comodo potersi posizionare direttamente nella barra di posizione. Digitare il percorso desiderato oppure sfogliare la rete digitando smb://nostro_pc (es:smb://192.168.1.1). Per modificare questa configurazione premiamo in successione i tasti ALT e F2, si aprirà la barra per eseguire i comandi, digitiamo gconf-editor .
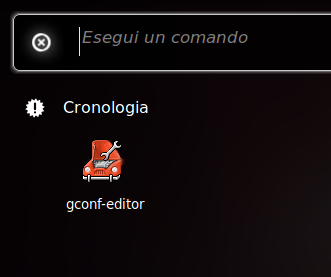
Quando sarà aperto, andiamo in -> apps -> nautilus -> preferences -> e mettiamo un flag nella seconda voce always_use_location_entry.
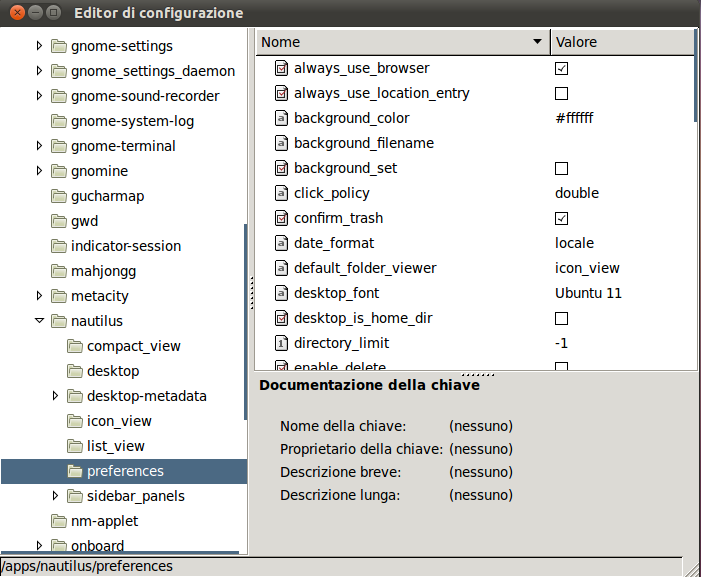
Nautilus nel campo posizione adesso apparirà cosi
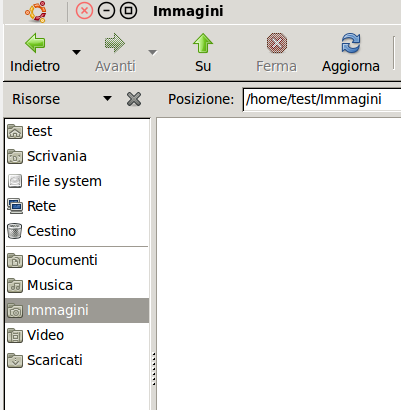
Terminiamo la nostra personalizzazione con il GRUB. Seguiamo la procedura del punto 1 per installare grub-customizer. Questo programma ci aiuterà a personalizzare la videata di avvio del sistema operativo. Potremmo inserire un immagine di sfondo, modificare la voce predefinita per l'avvio del sistema operatico, cambiare la risoluzione, colori ecc.
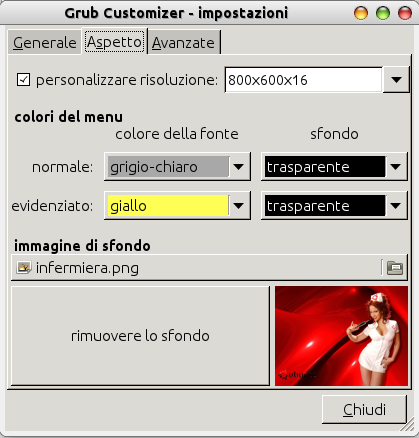
Riassumendo, abbiamo visto, la semplicità di installare programmi da repository ufficiali e non ufficiali. Abbiamo visto che ci sono molti programmi che ci aiutano a modificare le configurazioni, con interfaccia grafica invece della riga di comando. Infine, ci siamo resi un pochino conto di cosa significa avere un sistema operativo open source. Sapendo come fare, possiamo modificare tutto quello che vogliamo. Riporto l'attenzione a tutto, cosa che non è possibile fare con i sistemi operativi proprietari.


