In questo articolo vediamo le diverse modalità di installazione di Ubuntu 11.04 versione desktop. Vedremo tre strade per provare ubuntu.
1° Provarlo senza installarlo sul nostro Hard Disk.
Vedremo ed utilizzeremo Ubuntu nel nostro computer senza modificare assolutamente niente nel nostro computer. Praticamente il computer si avvierà caricando il sistema operativo dal DVD\Cdrom e manterrà i dati nella memoria Ram, basterà spengere il computer e togliere il DVD\Cdrom e tutto tornerà come prima.
Vantaggi, non viene modificato niente sul vostro computer.
Svantaggi, il lavoro che farete verrà perso al riavvio.
Per farlo inserire il DVD\CDrom di Ubuntu nel lettore, riavviare il computer e se tutto funziona regolarmente arriverete a questa schermata.
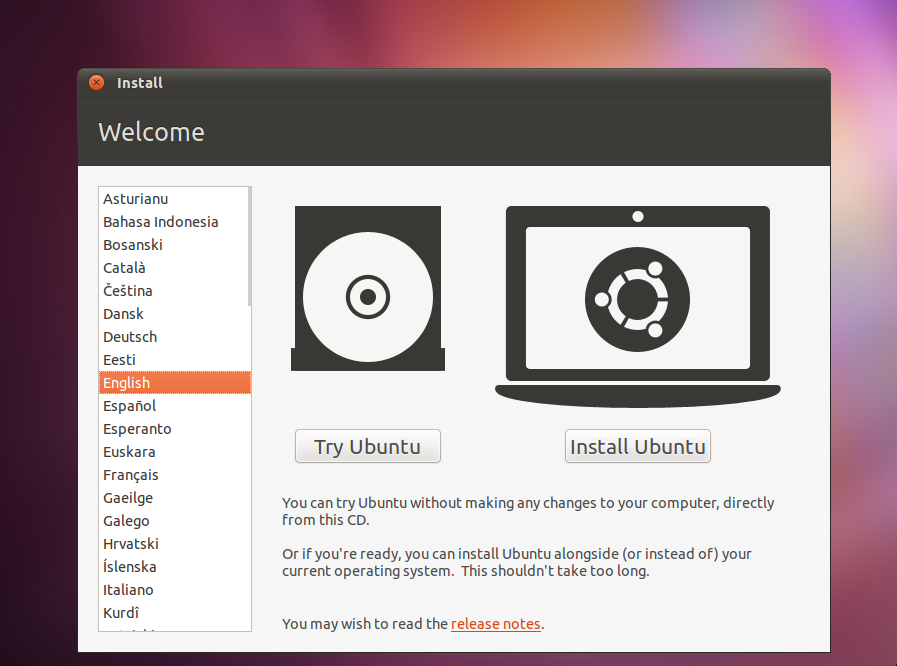
Selezioniamo Italiano dal menu di sinistra e “PROVA UBUNTU”
Attendiamo qualche istante e vedremo Ubuntu sul nostro computer. Non preoccupiamoci se le prestazione non sono ottimali, ricordiamo che il sistema operativo viene letto da un Cdrom,quindi anche i tempi lettura sono relativi a quello.
Tutto il lavoro che farete adesso verrà perso al primo riavvio del computer.
Note Bios.
Se invece il CD o DVD non parte e viene nuovamente caricato Windows, allora dovete settare il boot dal bios per l'avvio da lettore ottico.
L'accesso al menù del BIOS avviene premendo un tasto o una combinazione di tasti, che variano da produttore a produttore o da modello a modello, durante la fase di POST (pochi secondi dopo l'accensione del pc). Alcune combinazioni utilizzate sono:
- tasto del/canc
- F2
- esc
- F11
- F1
- ctrl+alt
- ctrl+esc
Una volta nel bios è necessario modificare l'ordine di avvio, ogni produttore o modello ha il suo, tuttavia il concetto è il medesimo. Cercare una voce simile a “boot” “ordine di avvio” ecc. e mettere come primo unità il lettore Cdrom.
Un esempio di BIOS:
2° Installarlo sul nostro Hard Disk.
Possiamo farlo mantenendo anche Windows, questa modalità detta Dual Boot permette di decidere all’accensione del computer se caricare Windows oppure Linux.
Vantaggi. In questo modo possiamo soddisfare tutte le esigenze. Se vogliamo navigare tranquilli o sfruttare tutte le potenzialità del sistema operativo Gnu\Linux avviamo Ubuntu , se vogliamo lavorare con Autocad ecc. avviamo Windows.
Svantaggi. Verranno eseguite operazioni sulle partizioni del vostro hard disk. Questa è una parte delicata del sistema, se qualcosa andasse storto o venisse fatto male il sistema potrebbe anche non funzionare più. Nella peggiore delle ipotesi potreste perdere anche tutti i vostri dati. Si consiglia di eseguire un backup su un supporto esterno(pendrive-harddisk usb ecc.) prima di procedere con questa operazione.
Inserire il supporto con Ubuntu riavviare il pc ed attendere che avvenga il boot da Cdrom come abbiamo visto per il primo metodo di installazione.
1. Questa volta selezionare installa Ubuntu.
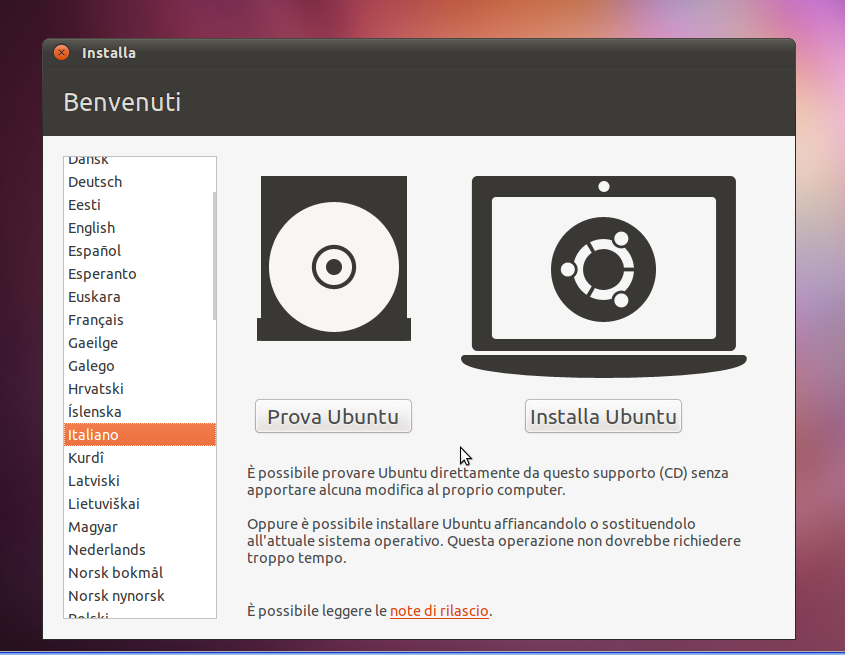
2. Viene fatta un'analisi veloce del sitema.
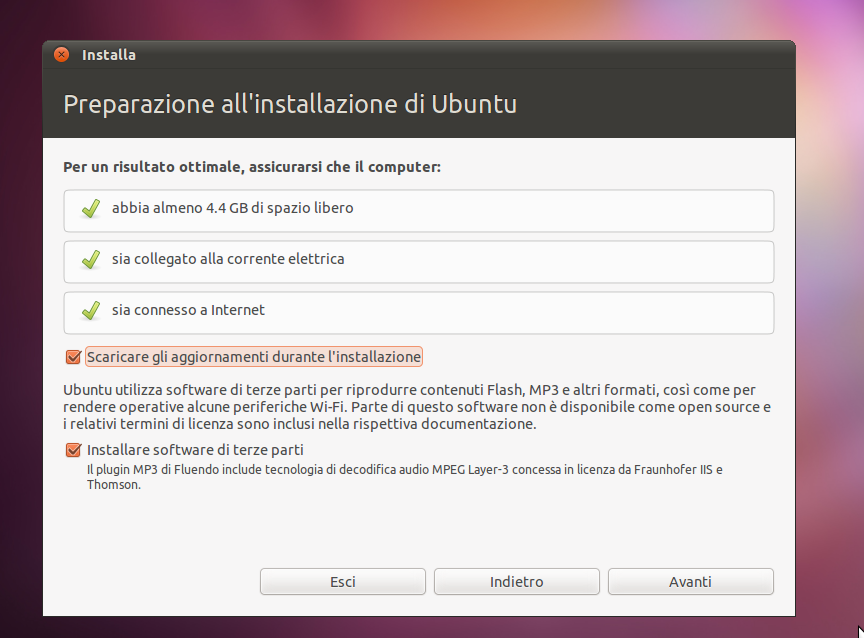
Possiamo non selezionare le due voci in basso sarà cmq possibile farlo successivamente.
3. Il programma di installazione ci avverte che ha trovato installato Windows Xp. Selezioniamo installa a fianco.
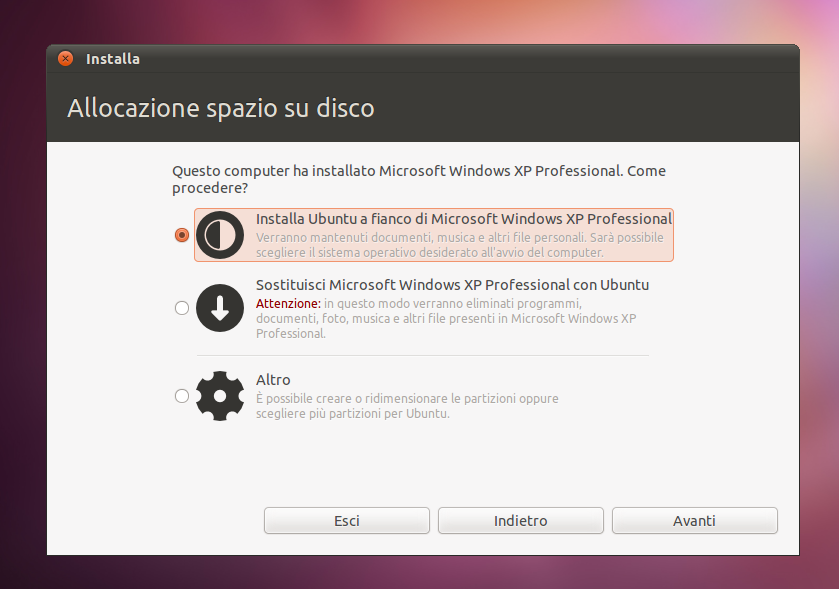
4. Vediamo, in questo caso, che l’intero hard disk è di 40gb. Al termine delle operazioni 25.8Gb rimarranno per windows xp. 16.9Gb invece saranno per Ubuntu. Utilizzando la freccia è possibile decidere come dividere l’hard disk.
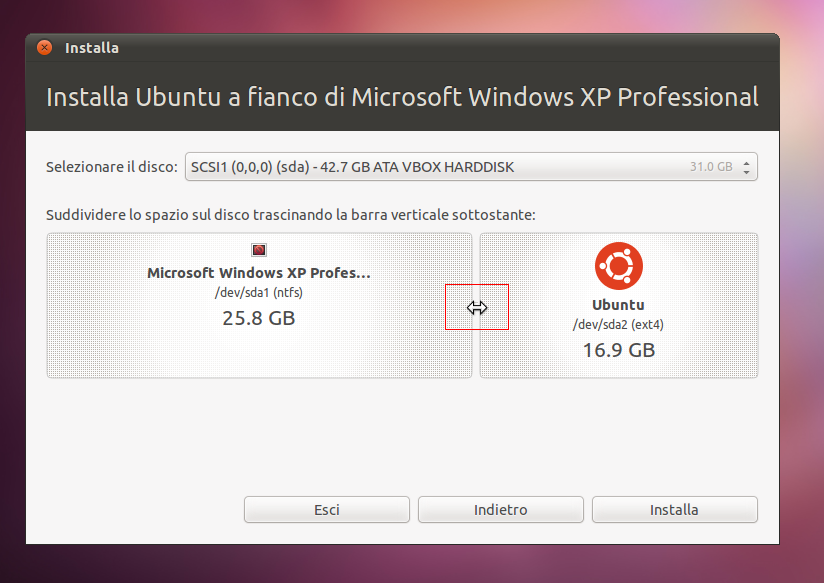
5. Muovendo la freccia si ridimensiona lo spazio assegnato ai due sistemi operativi.
6. Selezionare Continua.
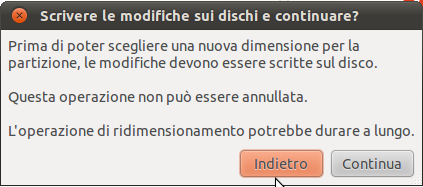
7. L'assistente all'importazione si occuperà di importare da Windows i vostri dati. Questa opzione è sconsigliata in quanto crea delle copie fisiche dei propri dati e potrebbe causare problemi di spazio in Ubuntu. É bene ricordare che da Ubuntu è sempre possibile accedere alle partizioni di Windows e ai dati in esse contenuti. Ad ogni modo se non avete problemi di spazio possiamo anche importarli.
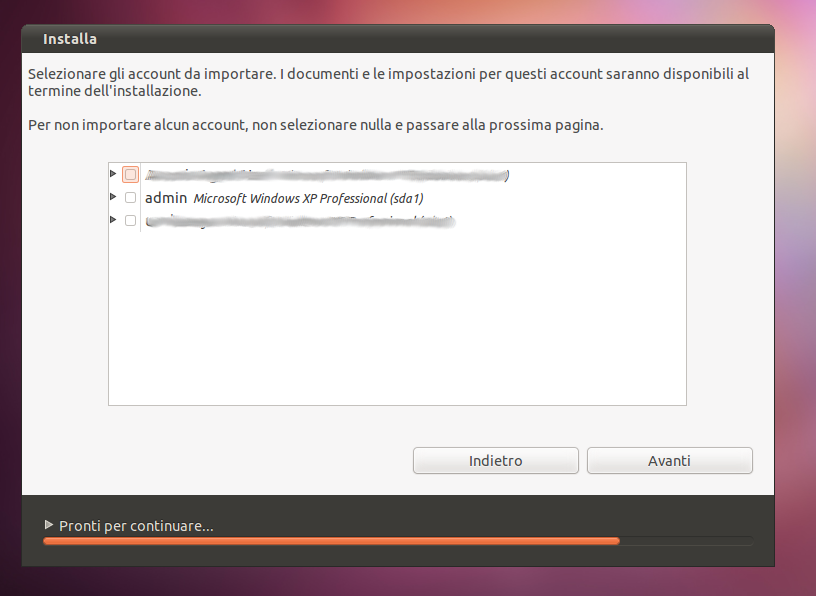
8. Selezionare data ed ora.
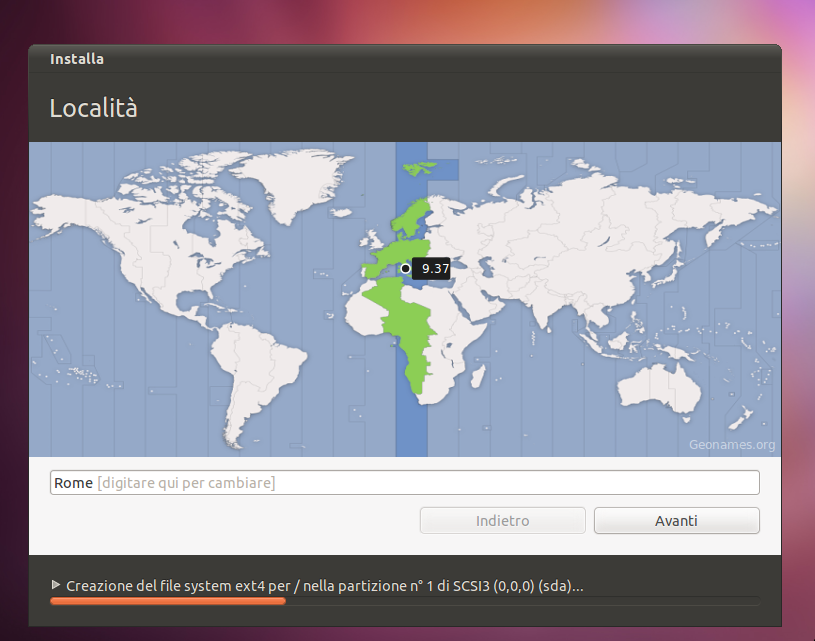
9. Selezionare la disposizione della tastiera.

10. Se non avete fatto importare l’account Windows presente, vi verrà chiesto che utente utilizzare.

11. Andando avanti, l'installazione viene completata.
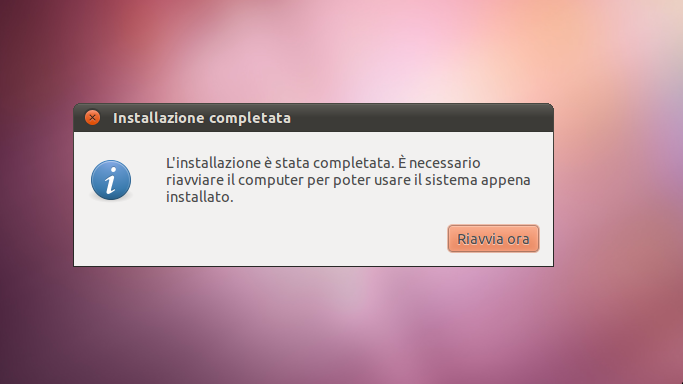
12. Al riavvio verrà mostrata una videata dove potrete scegliere il sistema operativo da avviare. La prima voce avvia Ubuntu, l’ultima avvia windows, le voci nel mezzo potete ignorarle.
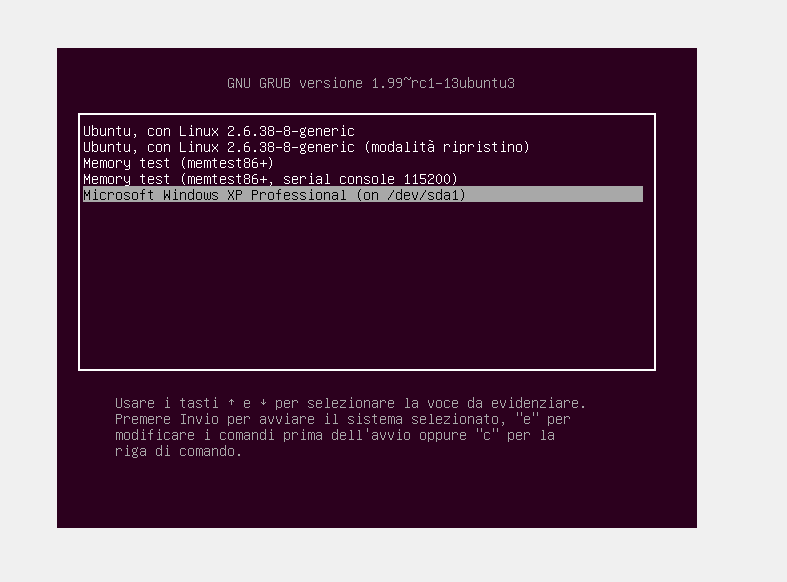
3° Installare Ubuntu sul nostro Hard Disk come applicazione virtualizzata di windows (Wubi).
Wubi è il modo più semplice per provare Linux. Si configura in pochi istanti e ti consente di installare/disinstallare la tua distro Ubuntu come un qualsiasi altro programma Windows. Geniale per chi muove i primi passi col pinguino.
1. Scaricare il programma da qui http://www.ubuntu.com/download/ubuntu/windows-installer. Si tratta di un eseguibile di circa 1.5Mb.
2. Impostare utente e password e dare installa.
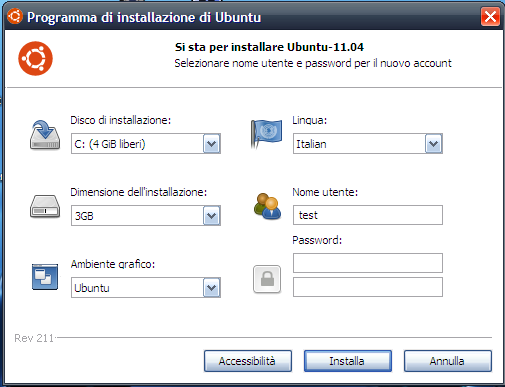
Il processo è completamente automatico. Al termine troverete Ubuntu installato come applicazione di Windows.
Vantaggi. Estremamente semplice l’installazione.
Svantaggi. Se windows si blocca anche Ubuntu si blocca.
Maggiori informazioni: http://wiki.ubuntu-it.org/Installazione/Wubi
Una video guida: http://www.youtube.com/watch?v=VaL4iREf8_0ï


